Bilgisayarınızın Mikrofon Sesini Nasıl Daha İyi Hale Getirirsiniz?

Mikrofon Sesi Nasıl Daha İyi Hale Getirilir?
Radyo ve podcast sunucularının imza sesini nasıl aldıklarını hiç merak ettiniz mi? Bir kısmı daha iyi bir donanıma sahip olsa da, birçoğu ses işlemesini tamamlar ve sesin kaydedilmesinden sonra (veya bazen canlıyken) daha iyi hale getirilmesi için düzenlenir. Mikrofonunuzun daha iyi ses çıkarması için aynı teknikleri kullanabilirsiniz.
Sesimizi işlemek için kullanacağımız iki uygulama Adobe Audition ve Audacity. Audition, temiz bir arayüze sahip mükemmel bir araçtır. Audacity ücretsizdir, ancak bazı özelliklerden yoksundur ve kullanımı biraz daha zordur, ancak ikisi de bizim kullanımlarımız için yeterlidir.
Bağımsız Bir Mikrofon Satın Alın
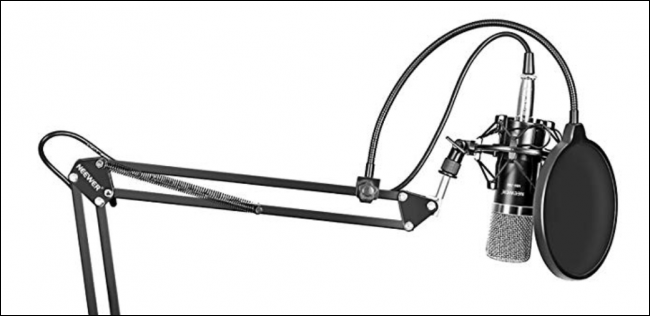
İşlem sonrası, mikrofonunuzun daha iyi ses vermesine yardımcı olsa da, hala iyi bir mikrofon biçiminde iyi bir başlangıç noktası istiyorsunuz. Buradaki birincil endişe gürültüdür. Audacity gibi ses sonrası işleme uygulamaları seslerinizi sıralamak ve sesleri düz bir hale getirmek için mükemmel olsa da, gürültüden çok iyi derecede kurtulmaz. Dahili mikrofonlar genellikle küçüktür ve cihazınızın kasasının içinden çok fazla gürültü toplar. Büyük, bağımsız mikrofonlar genellikle daha az gürültülüdür.
Büyük bir mikrofon yüzlerce dolara kolayca mal olabilir, ancak profesyonel değilseniz, TONOR BM-700 gibi bir şey bile dizüstü bilgisayarınız veya telefonunuzun dahili mikrofonuna kıyasla inanılmaz bir ses çıkaracağı için ses kalitesi üzerinde azalan etki göreceksiniz.
Gürültü Azaltma
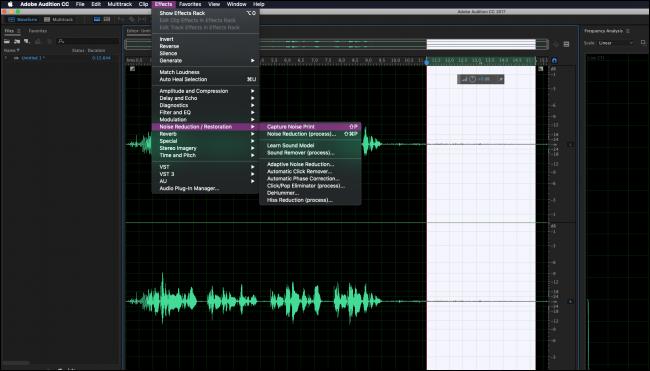
Çoğu mikrofon, hatta birinci sınıf olanlar bile tamamen sessiz değil ve sinir bozucu arka plan hissinden kurtulmak sesinizi temizlemenin ilk adımlarından biri.
Audition’daki spektral frekans göstergesi, gürültüyü görselleştirmek için kullanışlıdır. Zamanla her frekansta gürültü seviyesini gösterir. Gürültüyü azaltmadan önce, burada sesin sonunda görebilirsiniz (konuşmuyorum) hala çok fazla veri var. Daha yakından bakıldığında, bu ses hatları tüm ses boyunca uzanır.
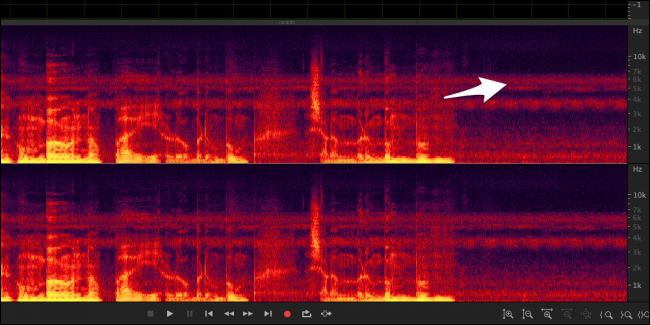
Gürültü azaltma işleminden sonra, hala gürültü var, ama çok daha az var.

Bu frekanslar kestiği için, sesi biraz bozar, bu da daha az gürültülü bir mikrofona sahip olmanın kullanışlı olduğu bir yerdir, çünkü bunu yalnızca bir teneke kutudan konuşuyorsanız çok fazla yapabilirsiniz.
Gürültü azaltmayı birçok farklı şekilde gerçekleştirebilirsiniz, ancak en iyilerinden biri, gürültüyü seçici olarak kesmek için gürültü baskısı adı verilen bir şey kullanır ve her türlü gürültü için kullanışlıdır. Farklı frekansları azaltmak için kullanabileceğiniz hiss(tıss) sökme aleti ve gürültü baskısı gerektirmeyen uyarlamalı gürültü azaltma gibi birçok başka efekt vardır.
Audition’da, gürültü azaltmayı kullanabilmeniz için önce bir gürültü baskısı almanız gerekir. Sessiz bir ses parçası seçin ve Efektler> Gürültü Azaltma> Gürültü Baskısı Al‘ı seçin.
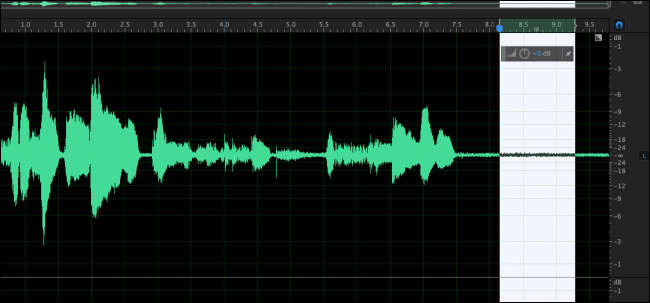
Ardından, aynı menünün altındaki “Gürültü Azaltma (İşlem)” ögesini seçin. Bu, küçültme ayarlarını yapılandırabileceğiniz bir iletişim kutusu açar.
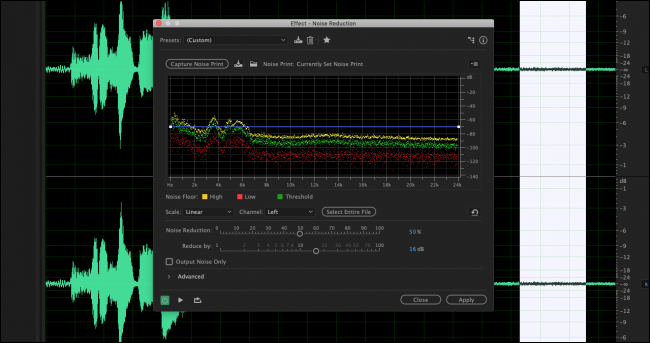
Varsayılan ayarlar genellikle iyidir, ancak isterseniz ses katını ayarlayabilirsiniz. Bu ekran, her frekansta ne kadar gürültü çektiğini gösterir. Değişikliklerinizi uygulamadan önce sesi sol alt köşedeki “Oynat” düğmesiyle önizleyebilirsiniz. Ayrıca, çıkarılan tüm gürültüyü önizlemek için “Yalnızca Çıkış Gürültüsü” seçeneğini de seçebilirsiniz. Bunu yaparken, bozulmayı en aza indirgemek için ana kaydı gürültüden uzak tutmaya çalışın.
Audacity’de sadece Efekt> Gürültü Azaltma‘yı seçin. Buradan gürültü profilini ve diğer birkaç ayarı ayarlayabilirsiniz.
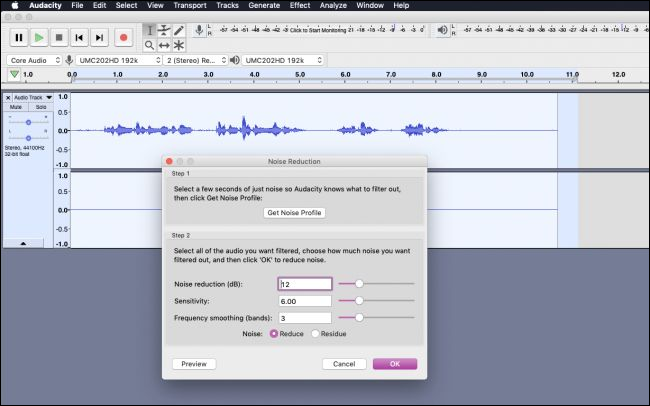
Audacity, Audition’ın gürültü gidermesi kadar tam özellikli değildir, ancak işi halleder.
Eşitleme – Denkleştirme
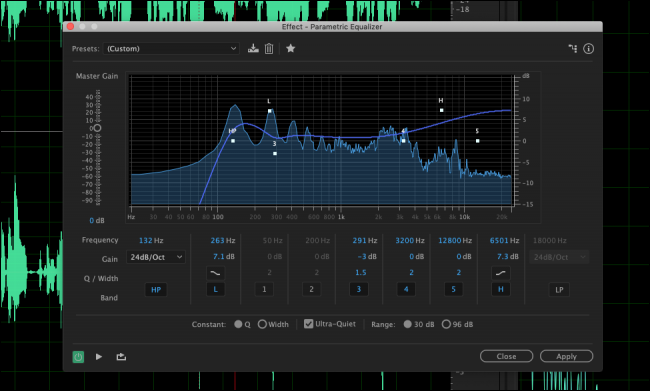
Denkleştirme veya EQing, sesin içindeki farklı perdelerin ses seviyesini ayarlıyor. Örneğin, bası tamamen açabilir veya tamamen kesebilirsiniz. Yine de pratikte, EQ sanatı çok daha incedir ve sesin güzel olması için küçük tweakslerin etrafında döner. Derin bir radyo sesi için gidecekseniz, sadece bası yükseltmeniz gerektiğini düşünebilirsiniz, ancak bu aslında sesinizi yükseltir ve istediğiniz efekti üretmez.
Audition’da önceden ayarlanmış olan “Vocal Enhancer(vokal arttırıcı)” muhtemelen en iyisi olacak. Bu ön ayar çok düşük bası keser ve vokallerin genellikle bulunduğu frekansları yükseltir. Bu pencereyi Filtre ve EQ> Parametrik Eşitleyici altında açabilirsiniz. Gürültü azaltma gibi, sesin bir kısmını EQ’ya seçmeniz gerekir ve değişikliklerinizi “Oynat” düğmesiyle önizleyebilirsiniz.
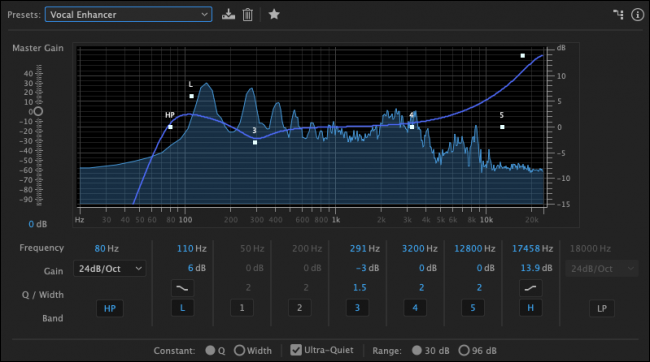
Audacity’de EQ işlevini Efekt> Denkleştirme altında da yapabilirsiniz.
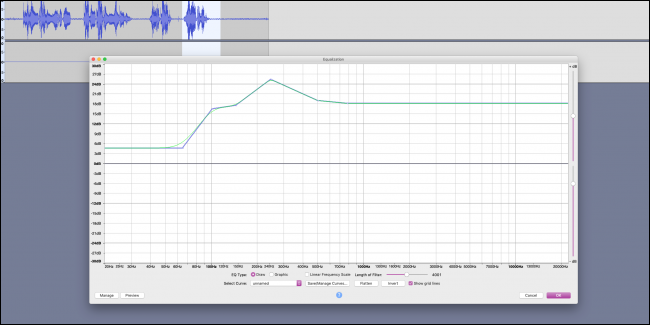
Sıkıştırma ve Normalleştirme

Mikrofonunuzla ilgili olabilecek bir sorun, size ne kadar yakın olduğunuzdur. Yukarıda gösterilen görüntüye benzer bir şey olabilir, sesin bölümleri çok sessiz ve tek tip olmasını istediğiniz bir klipte çok yüksek bölümler olabilir.
Sıkıştırma bu sorunu çözer. Bu sıkıştırma türü, dosya boyutlarını küçültmek için kullanılan geleneksel dijital sıkıştırmadan farklıdır. Ses sıkıştırma, klibi hacim olarak daha homojen hale getirmeye çalışır. İşte yukarıdan aynı ses geliyor, ancak bir kompresör uygulanmış:
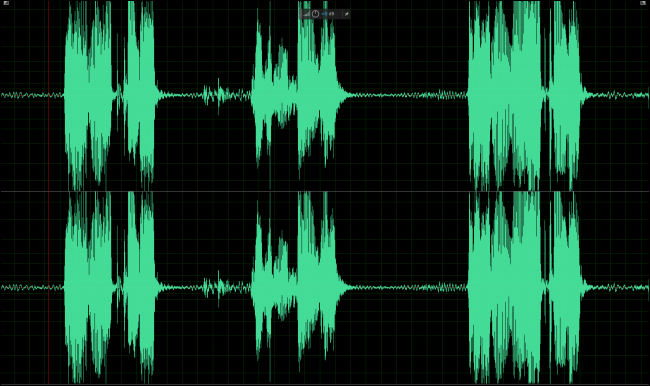
Bunun duraklamalarda ve daha sessiz parçalarda arka plan gürültüsünü de arttırdığını unutmayın.
Aslında bu, radyodaki çoğu şarkının “ Gürültü Savaşları ” olarak adlandırdığı şeydir. İndirilebilir bir versiyona karşı bir Metallica şarkısının radyo düzenlemesinin bu dalga biçimine bir göz atın:
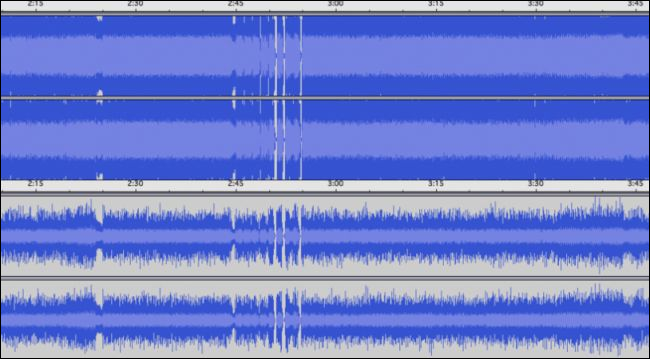
İndirilebilir versiyon hacim seviyelerinde düşerken, radyo düzenlemesi % 100’e sıkıştırılmış ve normalize edilmiştir. Bu aşırı bir örnektir ve pratikte sesini asla bu kadar sıkıştıramazsınız. Bazen bu “yükseklik” için fazladan bilgi, müzik için olduğu gibi faydalıdır, ancak seslendirme gibi şeyler için oldukça düzenli olmasını istersiniz.
Normalleştirme, sıkıştırmaya benzer ve genellikle çalıştırdığınız son adımdır. Tüm klibinizi alır ve en yüksek kısmı % 100 ses seviyesine getirir. Bu, farklı klipler arasında düzgün bir ses tutmak için kullanışlıdır. Böylece sıkıştırma, kliplerin içindeki sesi tek tip yapar ve normalleştirme kliplerin arasında tek tip yapar. Birlikte kullanıldığında sesiniz çok daha iyi ses çıkarır.
Canlı Hale Getirme
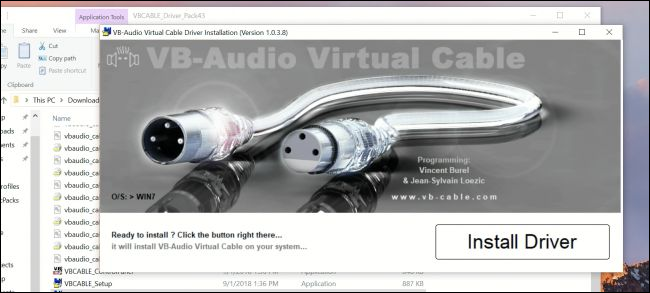
Hem Audition hem de Audacity, önceden kaydedilmiş sesler üzerinde çalışır, bu nedenle kendileri tarafından canlı yayın için çok kullanışlı değildir. Çıktıyı OBS gibi bir şeyden toplayabilmek için sesi bilgisayarınızın içine yönlendirmeniz gerekir.
Bunun için tamamen ücretsiz bir program olan VB-Audio’nun Sanal Ses Kablosunu kullanacağız. VAC, hoparlörleriniz olarak seçebileceğiniz bir “sanal çıkış” oluşturur. Sistem sesini, herhangi bir uygulamada mikrofonunuz olarak ayarlayabileceğiniz başka bir sanal girişe gönderir. Sanal çıkışı kullanırken çıktıyı duymazsınız, ki bu iyidir.
Audition, Multitrack bölümünün altında, gerçek zamanlı olarak bazı efektler uygulamak için kullanabileceğiniz ve ardından onları izlemesi için kulaklıklarınıza çıkartan bir monitör özelliğine sahiptir. Genellikle, bu kayıt yaparken mikrofonunuzu dinlemenizi sağlar. Bununla birlikte, sanal kablo girişini çıkış aygıtı olarak seçerseniz, VAC onu OBS’de yakalayabileceğiniz bir mikrofon girişine yönlendirir. Oldukça sahte bir çözüm, ancak Audition efektlerini sesinizde canlı yayınlamanın tek yolu bu.
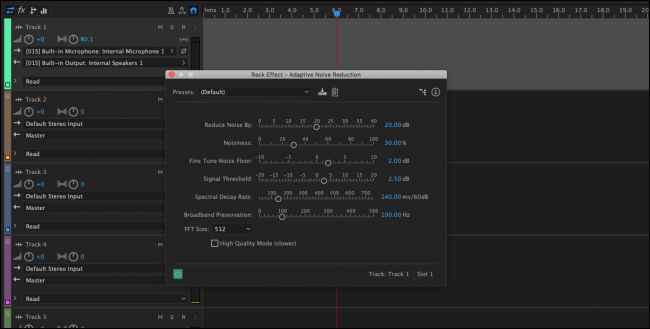
Gürültü baskısı temelli gürültü azaltma ve önceden kaydedilmiş sese ihtiyaç duyan diğer şeyler gibi her özelliği kullanamazsınız, ancak çoğu özellik çalışmaya devam eder. Bunu bir çok efektle yapmanın CPU yoğun olduğunu ve çalışırken sisteminizin performansını etkileyebileceğini unutmayın.
Audition’ınız yoksa veya tam bir süite ihtiyacınız yoksa , VB-Audio tarafından yapılan VoiceMeeter Banana‘da bazı temel EQing ve mastering işlemlerini yapabilirsiniz. VoiceMeeter Banana normal’in profesyonel versiyonu, ancak ikisi de ücretsiz.
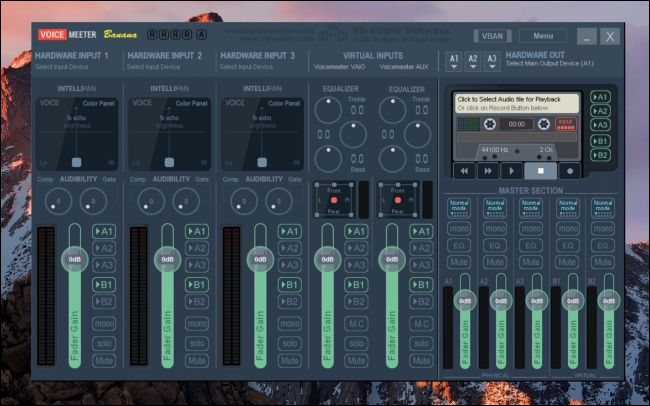
Banana, mikrofonunuzun sesini gerçek zamanlı olarak ayarlamak için kullanabileceğiniz tam parametrik bir ekolayzır içerir.
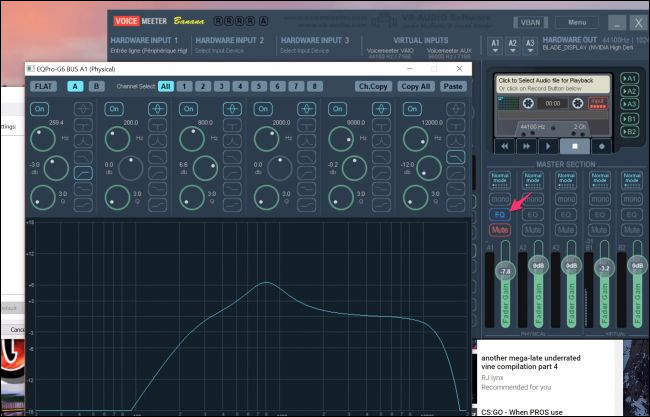
Bir gürültü kapısı ve bir miktar temel gürültü azaltma gibi başka iyi özellikler de vardır. Ve tabii ki, çoklu giriş ve çıkışları OBS’ye göndermeden önce karıştırabilirsiniz.
Tüm bunlar ihtiyaçlarınızı karşılamıyorsa, OBS’de VST eklentilerini her zaman kullanabilirsiniz.
_________________________________________________________________________________________________
UYARI: Web sitemiz üzerinde bulunan tüm yazılar, görseller ve tüm materyaller Eniyiandroid.com 'a aittir. Kaynak belirtilmeden site içeriği kopyalanamaz, alıntı yapılamaz, başka yerde yayınlanamaz.
Konu Hakkında Androidseverlerden daha fazla bilgi almak için görüşlerinizi yorum yaparak paylaşabilirsiniz.







Yorum yaz