Dizüstü bilgisayarınıza bir SSD nasıl eklenir?

Laptop’a SSD nasıl eklenir?
Bir dizüstü bilgisayarın performansını evrensel olarak geliştirecek bir yükseltme var: bir SSD eklemek. Bu, genellikle bir sabit disk ile gelen bütçe dizüstü bilgisayarlar için özellikle çekici bir yükseltme. Bu son derece popüler Acer Aspire E 15 ile durum böyle.
Bu dizüstü bilgisayar aylar içinde Amazon’da en çok satılan ürün oldu. Nedenini görmek kolaydır: 350 $ (ve tatil günlerinde 300 $ altında), 7. nesil Core i3 işlemci, 4GB DDR4 RAM, 1 TB sabit disk ve 15 inç 1080p ekran elde edersiniz. Bütçede olanlar için iyi bir anlaşma ama tam olarak hızlı değil.
İşte bu konuda bir şeyler yapabiliriz. İyi haber şu ki, herhangi bir bütçe dizüstü bilgisayar SSD’ye bir yol sunmalıdır. Aspire E 15’de iki yol var: küçük bir kart tarzı sürücü için bir M.2 yuvası üzerinden veya sabit sürücüyü SATA SSD ile değiştirerek. Dizüstü bilgisayarınıza M.2 SSD’nin nasıl ekleneceği ile başlayarak her iki yolu da ele alacağız. (Ya da sabit diskinizi bir SSD ile değiştirerek bölümümüze geçin .)
Bir uyarı: Dizüstü bilgisayarınızın bir SSD yükseltmesinden yararlanacağından eminsek de, aslında modeliniz ile mümkün olmayabilir. Herhangi bir şey satın almadan önce dizüstü bilgisayarınızı nasıl açacağınızı ve yeni sürüme geçeceğinizi gösteren videolar için YouTube’da arama yapmanızı öneririz.

M.2 SSD nasıl seçilir: SATA vs PCIe
Tamamen heyecanlanmadan ve bir M.2 disk satın almaya başlamadan önce, tüm M.2 SSD’lerin aynı olmadığını bilmelisiniz. Aslında, çok fazla değişiyorlar, böylece satın aldığınız sürücünün BIOS’ta değişiklik yapmadan çalışması mümkün olmayabilir.
Aynı konnektörü kullansalar da, M.2 sürücüler daha eski SATA ara birimini veya daha yeni PCIe ara birimini destekleyebilir. PCIe daha hızlı olabilir ve tercih edilir, SATA ise eski makinelerle daha uyumludur.
Aspire E 15 için, uyumluluğundan dolayı WD Blue 1TB SATA SSD’yi kasıtlı olarak seçtik. Aspire E 15’teki M.2 yuvası, PCIe sürücülerinin yanı sıra SATA sürücülerini destekliyor ancak UEFI’dan eski BIOS desteğine geçmeden bir PCIe aygıtına önyükleme yapmıyor.
Aradaki fark, UEFI’nın modern olması ve imzalı sürücüler ve imzalı bir işletim sistemi gerektirerek zararlı saldırılara karşı teorik olarak koruma sağlayan Güvenli Önyükleme özelliklerine sahip olmasıdır.
Bir PCIe sürücüsü üzerinde SATA M.2’yi seçmenin bir başka nedeni fiyattır. SATA M.2 diskleri PCIe sürücülerden çok daha uygun maliyetlidir. Yazdığımız WD Blue sürücüsünün 500GB’lık sürümü bunu yazdığımızda 110 dolardı. Bir 512GB WD Black M.2 PCIe SSD, 173 dolara gidiyordu.
Son olarak, PCIe sürücüler bir SATA sürücüsünün performansını 1.5x ila 3 kat artırabilirken, çoğu uygulamadaki farkı söylemek için pek çok kişi zorlukla basılacaktır.

M.2 SSD nasıl kurulur?
1. Yüklemenize başlamadan önce, her şeyi harici bir sürücüye yedeklemelisiniz.
2. Ardından diz üstü bilgisayarlarınıza erişin. Aspire E 15’de, sadece birkaç vidayla yerinde tutulan, alt tarafta açık bir erişim kapısı var. Dizüstü bilgisayarınızın parçalarına nasıl erişeceğinizden emin değilseniz, üretici web sitesine veya el kitabına veya Youtube’a bakın.
3. Şimdi, küçük bir manyetik Philips tornavida alın ve vidayı dikkatlice çekerek çıkarın. Sürücüyü yerinde tutmak için bu vida gereklidir. Dikkatli olun çünkü bu vidayı düşürür ve dizüstü bilgisayarınızın iç çamaşırlarına doğru yuvarlanırsa, büyük bir belada olursunuz.
Vida ile alakalı ünitenizde eksiklik varsa, Amazon’dan 10 $ ‘dan az bir fiyat alabilirsiniz. Vidalar genellikle evrenseldir. Bu, bir vida için çılgın bir miktar paradır, ancak A-Takımı’na kanal bantı ve daha jenerik bir makine vidasıyla istekli değilseniz, bu en kolay yol olabilir.
4. SSD kabaca 1 inç genişlikte bir açıklığa açılır. SSD’deki çentiklere ve yuvadaki karşılık gelen nub / s’ye dikkat edin. Bazı M.2 sürücüler, modülün sağ veya sol tarafında sırasıyla bir B veya M tuşunu gösteren tek bir çentiğe sahiptir. AB anahtarı, x2 PCIe’ye veya SATA’ya kadar çalışabileceği anlamına gelir; Bir M tuşu, x4 PCIe veya SATA’ya kadar çalışabileceği anlamına gelir. Kullandığımız WD Blue SATA SSD aslında hem M hem de B tuşlu çentiklere sahip. Bu günlerde, iki çentik genellikle sürücünün SATA olduğunu gösterir, ancak bir satın alma işlemi yapmadan önce hala doğrulamanız gerekir. Yükselttiğimiz Acer dizüstü bilgisayarın sağ tarafında tek bir plastik nub var, yani daha hızlı x4 PCIe sürücüleri (doğruladığımız) ve SATA disklerini kabul edebiliyor.

5. RAM’da olduğu gibi, M.2 kartını yuvaya yerleştirin (genellikle çok hafif bir açıyla) ve ardından düz bir şekilde eğin. Şimdi bir manyetik tornavida ile (böylece vidayı kaybetmeyin), sürücüyü düz tutarken vidayı tekrar yerine takın.
6. Sürücü takılıyken, şimdi ilk adımda oluşturduğunuz Windows’un yedeklemesini yeni sürücüye geri yüklemeye hazırsınız. Sabit sürücüyü fişten çekmenizi ve orijinal sürücünüzü yanlışlıkla silmemeniz için çıkarmanızı öneririz.
7. Görüntü geri yüklendikten sonra, Windows’a önyükleme yapın ve dizüstü bilgisayarınızın duyarlılığına hayran kalmaya hazırlanın.
8. Sabit diskiniz ile ne yapmalısınız? Sisteminizin yedeği olarak saklayın. Veya ikincil bir depolama sürücüsü olarak kullanmak için koyun.
_________________________________________________________________________________________________
UYARI: Web sitemiz üzerinde bulunan tüm yazılar, görseller ve tüm materyaller Eniyiandroid.com 'a aittir. Kaynak belirtilmeden site içeriği kopyalanamaz, alıntı yapılamaz, başka yerde yayınlanamaz.
Konu Hakkında Androidseverlerden daha fazla bilgi almak için görüşlerinizi yorum yaparak paylaşabilirsiniz.


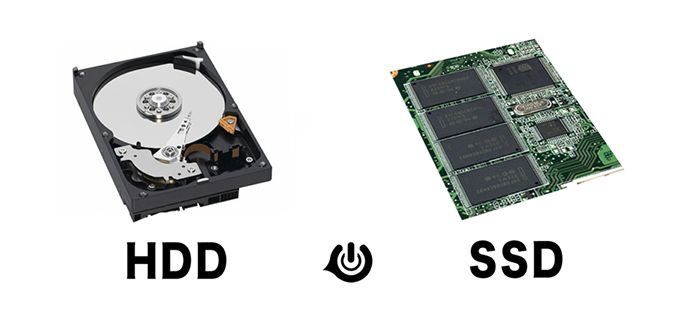

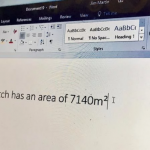
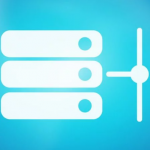






Yorum yaz