Google Chromecast ipuçları ve püf noktaları: Android ile daha iyi akış

Google Chromecast ipuçları ve püf noktaları: Android ile daha iyi akış
Chromecast , 2013’te Chromecast’in Chromecast 2 ve Chromecast Ultra ile birlikte piyasaya sürüldüğünden bu yana Google için büyük bir başarı oldu: Küçük, doğrudan akışlı cihaz, içeriğinizi telefon veya tabletinizden zahmetsizce büyük ekrana taşıyabilir. kullanıcılar ve yorumcular ile bu kadar popüler olduğunu kanıtlamıştır. Google Chromecast ipuçlarımız ve dongle’dan en iyi şekilde yararlanmanızı sağlayan püf noktaları için okumaya devam edin.
Chromecast kadar basit olsa da, henüz rastlamadığınız veya çok düşündüğünüz birçok gelişmiş özellik var. Aslında mat siyah dış kabuğunun altına gizlenmiş oldukça akıllıca bir numara var. en iyilerini sizinle paylaşmak için.
Google Home Android İndir
Chromecast’inizi Google Home’a bağlayın
Zaten Google Home’a sahipseniz, YouTube’da arama yapmak veya Chromecast’e bağlı TV’nizdeki hava durumu tahminlerine erişmek için sesinizi kullanabilirsiniz. Yerli Google ekosisteminizin Chromecast bölümünü yapmak çok kolay.

Öncelikle, iki cihazın aynı ağda olduğunu kontrol edin, ardından Google Home uygulamasını açın ve Diğer ayarlar’a gidin . Buradan , bağlı cihazların listesini görmek için TV’leri ve Hoparlörleri seçin . Chromecast’i Google Ana Sayfasına bağlamak için, ekranın alt kısmındaki artı simgesine ve ses dosyasına dokunmanız yeterlidir .
Partiyi misafir moduyla başlat
Chromecast, arkadaşlarınızın çubuğun yanı sıra size içerik gönderebilecekleri bir misafir moduyla gelir. Konuk modu etkin olduğu sürece, aynı Wi-Fi ağındaki herkes (örneğin, evinizde) etkileşim kurabilir. PIN kodu ile dongle.
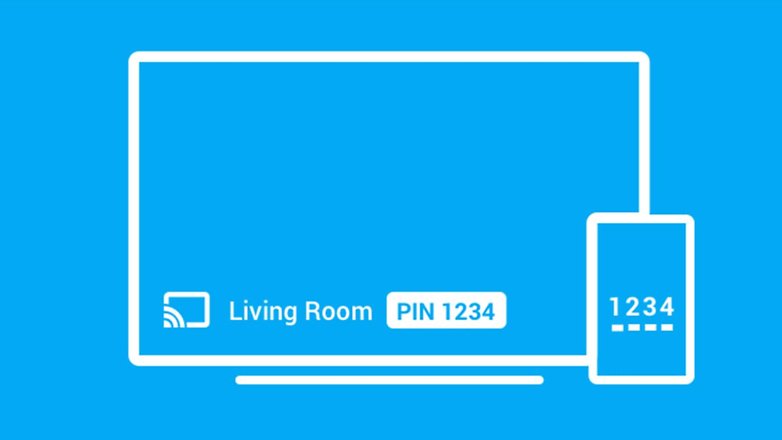
Gönderen Google Ana uygulaması menüsünden Aygıtlar ve ardından çark sonra Chromecast’inizdeki tarafından simgesini Misafir modunu seçin. Düğmeyi Açık konumuna kaydırın ve arkadaşlarınız ve akrabalarınız size verilen PIN’i kullanarak dahil olabilir. Misafir modunun henüz iOS cihazlarda çalışmadığını unutmayın.
Duvar kağıdını sor
Kullanılmadığında, Chromecast’iniz çeşitli kaynaklardan göz alıcı resimler görüntüler. Beğendiğiniz bir şey görürseniz, telefonunuzda Google araması açın ve “Chromecast’imde ne var?” Diye sorun. Aynı ekrana Google Home uygulamasının Cihazlar sekmesinden de erişebilirsiniz.
Google Home uygulamasının içerisindeki görünüm bağlantılarına dokunun ve resmin kaynağını (örneğin, Google+ veya Google Haritalar) yayınlayan kişiyle birlikte (uygun olduğunda) görebilirsiniz. Bir resmin bir daha nereden geldiğini asla sormaya gerek yok.
Chromecast’ten ses akışı yap
Pandora, Google Play Müzik ve Spotify gibi birçok müzik uygulaması artık Chromecast desteği sunarak Bluetooth’u kullanmaya yönelik harika ve ücretsiz bir alternatif oluşturuyor.
Modern bir A / V alıcınız, amplifikatörünüz veya optik girişli güçlendirilmiş hoparlörleriniz varsa, Chromecast’in akışını kullanarak TV’nizin ses çıkışından bir optik kabloyu ses cihazınızın optik girişine bağlayabilirsiniz.
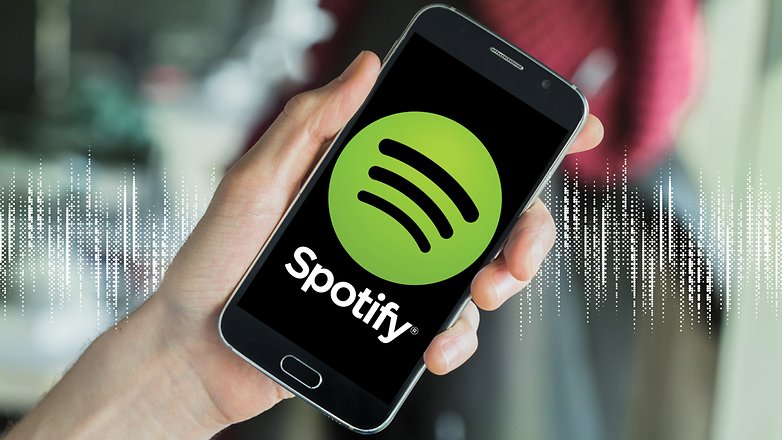
Bazı durumlarda, TV’nizin ses ayarları menüsüne girip sesi “harici hoparlörlere” ayarlamanız ve optik çıkışı seçmeniz gerekebilir. Bu menü tipik olarak ses altındaki ayarlar menüsünde bulunur.) Amplifikatör sadece analog girişleri olan eski bir cihazsa, RCA adaptörüne optik bir optik satın alabilir ve ses sisteminizin RCA girişine takabilirsiniz.
TV’nizin istediğiniz sesi vermediğini düşünüyorsanız, Chromecast’inizi doğrudan A / V alıcınızın HDMI girişine bağlamayı ve telefonunuzu hem denetleyici hem de oynatıcınız için görüntüleme penceresi olarak kullanmayı deneyebilirsiniz.
Kişisel fotoğraflarınızı gösterin
Google’ın Backdrop özelliğinin bir parçası olarak görüntülendiği çeşitli resimlerden hoşlanmıyorsanız, kendi elinizde olan konuları ele alıp kendi koleksiyonlarınızdan resimler gösterebilirsiniz. Google Home uygulamasında Cihazlar’a, ardından cihazınızdaki dişli simgesini simgesine dokunun.
Arka Plan’a dokunun ve ardından Kişisel Fotoğraflar anahtarını açık konuma getirin; ardından Google hesabınızdan belirli albümleri seçebilirsiniz. Koleksiyonunuzun ne kadar iyi organize olduğuna bağlı olarak, yalnızca Chromecast arka plan resimleri için ayrı bir klasör oluşturmak isteyebilirsiniz.
TV’nizi kişisel kontrol paneline dönüştürün
Chromecast ayrıca, çok sayıda çok görevli bir araç olabileceğini de göstermiştir. TV’niz artık takviminizi, günlük haberlerinizi ve hava durumu güncellemelerinizi ve hatta önemli notlarınızı da içeren kişisel bir gösterge panosuna dönüştürülebilir. Bunu ayarlamak için tek yapmanız gereken Chromecast’tir ve akıllı telefonunuza Dashboard Cast uygulamasını yüklemeniz gerekir. İyi haber şu ki tüm bunları ayarlamak için Akıllı TV’ye ihtiyacınız yok, tek ihtiyacınız olan bir HDMI girişi.
Gösterge tablosuna öğe ekle
- Telefonunuza Dashboard Cast yükleyin . Bu uygulama ile bu uygulamadan kişisel gösterge panonuzdaki tüm widget’ları yönetebilirsiniz. Öğe eklemeye başlamak için, ekranın sağ köşesindeki mavi “+” simgesine tıklamanız yeterlidir. Örnek olarak, bir takvim ayarlayacağız.
- Bir widget ekleyerek widget’ınızı özelleştirin. “Takvim görünümünü seçin” bölümünde, istediğiniz biçimi seçebilirsiniz, böylece her şeyi veya sadece günlük ajandaınızı görmeyi tercih edebilirsiniz.
- “Gösterilecek takvimleri seçin” bölümünde ulusal tatiller, kendi Google takviminiz veya telefonunuzdaki diğer uygulamalarla senkronizasyon yapabilirsiniz. Seçeneklerinizi tamamlamak için, sadece “Tamam” a dokunun.
- Başka bir örnek için, gün içinde önemli bilgiler hakkında sizi uyarmak için kişisel notların etkinleştirilebileceği bir seçenek ekleyelim. Bunu etkinleştirmek için tekrar “+” simgesini seçin ve “Not widget’i” ni seçin.
- Özelleştirmeye başlamak için notunuza bir ad verin. Ardından “Not içeriğini düzenle” bölümünde TV’de görüntülemek istediğiniz bilgileri girin. Son olarak, ihtiyaçlarınızı karşılamak için “İçerik yazı tipi boyutu” ve “İçerik kaydırma hızı” nı değiştirin. Bu değişiklikleri uygulayın, ekranın üstündeki işarete dokunun.
- Kişisel kontrol panelinizdeki widget’lardan herhangi birini özelleştirmek için bu işlemi tekrarlayabilirsiniz.
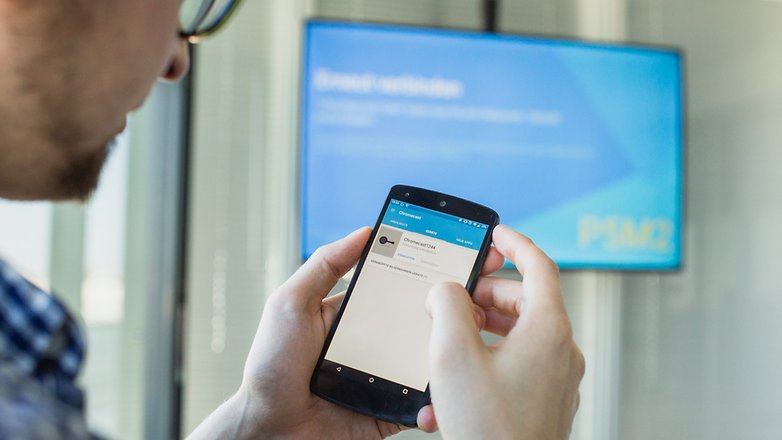
Gösterge tablonuzu özelleştirme
- Widget’ları yeniden düzenlemek için yan menüye (üç nokta ile gösterilir) dokunabilir ve Widget’ları yeniden sırala’yı seçebilirsiniz . Ardından, sadece “sağ” sırayla her şeye sahip olmanız için basın ve sürükleyin. İşleri bitirmek için, ekranın üstündeki işarete dokunmanız yeterlidir.
- Yan menüde seçmek Tema kontrol panelinin görünümünü güncellemek için. Burada kullanıcı widget arka plan rengini, widget arka plan opaklığını ve yazı tipi renklerini değiştirebilir. Tüm bu değişiklikler otomatik olarak uygulanır.
- Düzen ayarı daha yatay ve dikey boşluk ekleyerek widget yapısını değiştirmek için izin verir. Gelen Pano aralığı seçenekleri bir bütün olarak pano bırakılmasını kontrol eder. Widget boşluk seçenekleri altında , alan miktarını ayarlayabilirsiniz, böylece daha yakın veya daha uzak olabilirler.
- Arkaplanların altında , tahmin etmiş olabileceğiniz gibi, arka planı değiştirebilirsiniz. In Koleksiyonları sekmesi, sadece gösterge tablosunda erişmek istediğiniz seçenekleri etkinleştirin.
- Gelen Ayarlar Eğer arka plan rengini değiştirmek istiyorum ne sıklıkta bir arka plan rengini ve değişim sıklığını seçebilirsiniz.
Yayın Akışı
- Artık gösterge tablonuzun tamamı ayarlanmış ve kullanıma hazır olduğundan , uygulamanın sağ üst tarafındaki Akış simgesine tıklamanız yeterlidir . Ardından, yayınlamak istediğiniz Chromecast’i seçin. Bunun çalışması için hem telefonunuzun hem de Chromecast’in aynı Wi-Fi ağına bağlı olduğundan emin olmanız gerekir.
- Bundan sonra, büyük ekranda özel pencere öğelerinizle gösterge panosunun neye benzediğine bir göz atabilirsiniz.
ir Ethernet bağdaştırıcısı bağlayın
Wi-Fi sıkıntısı çekiyor ve Chromecast’i sonuna kadar kullanmak için iyi bir bağlantıya ihtiyacınız var. Ultra sürüm zaten bir Ethernet bağlantı noktasına sahipken, doğrudan Google’dan bir Ethernet adaptörü satın alarak kablolu bağlantının güvenliğini ve hızını yaşayabilirsiniz . Chromecast’i zayıf bir Wi-Fi sinyali olan bir alanda kullanmak istiyorsanız mükemmeldir.
Chromecast’i 3G veya 4G ile kullanın
Chromecast, sizi almak ve yanınıza almak için mükemmeldir – pratik olarak akılda tutarak yaratılmıştır. Ama WiFi’ye güvenemezsen ne yaparsın? Endişelenme, birkaç seçenek var.
İki telefon birinden daha iyi
Mobil verileri Chromecast’te kullanmanın en kolay yolu iki akıllı telefondan geçer. Burada bir cihaz mobil yönlendirici üzerinden bir Wi-Fi ağı oluşturacak. Bunu ayarladığınızda, Chromecast’i kurmak için ikinci akıllı telefonu kullanmanız yeterlidir.
Depolama seçeneği
Google, Android cihazınızdan yerel olarak depolanmış içeriği, yansıtma sayesinde Wi-Fi bağlantısı olmadan Chromecast’e yayınlamanıza olanak tanır. Cihazınıza Wi-Fi olmadan da yansıtma yapabilirsiniz. Dışarıda daha cömert mobil veri paketleri olanlarınız için bu, 4G’nin üzerindeki içeriği telefonunuza aktarabileceğiniz ve Chromecast’inize yansıtabileceğiniz anlamına gelir.
Bu sadece değerli bağlantı veri sınırlama sınırlarınızı korumakla kalmaz, aynı zamanda bir mobil etkin noktayı bulmaya çalışmaktan da kurtulur.
Kendi modeminizi yaratın
Chromecast’inizdeki 3G veya 4G modemin tüm avantajlarından yararlanabilmek için, bir bilgisayarın yardımıyla çağrı yapmanız gerekir. Yine, hile geleneksel genişbantı taklit eden bir Wi-Fi ağı oluşturmak için mobil bağlantıyı kullanıyor. Chromecast, yakındaki bir cihaz tarafından yapılandırılıp kullanılabilen ve aynı Wi-Fi’ye bağlı ya da PC’nin kendisi tarafından kullanılabilecek ağı tanımlayacaktır.
Buradaki fikir, cihazlarınızdan birini geçici olarak bir yönlendiriciye dönüştürmektir. MacOS ve Windows 10’un her ikisi de bir internet erişim noktası oluşturan ve bu şekilde çalışmasını sağlayan yerel araçlara sahiptir.
Akıllı telefon kullan
Bir PC’niz veya ikinci bir akıllı telefonunuz olmasa bile, Chromecast’i hala internete bağlayabilirsiniz. Ancak, bu seçenek biraz daha dahice. Burada daha önce bilinen bir Wi-Fi ağında yapılandırdığınız bir Chromecast kullanmanız gerekecek. Bu ağ adı ve şifreyle, aynı parametreleri kullanarak akıllı telefonunuzda bir erişim noktası oluşturmanız gerekir. Chromecast, otomatik olarak telefonunuzun yarattığı Wi-Fi’ye bağlanır.
Uyumlu uygulamaları bul
Chromecast ile çalışabileceğini düşündüğünüzden daha fazla Android uygulaması var. Google, kendileri için özel bir sayfa bile oluşturdu , böylece onları daha kolay bulabilirsiniz. Mevcut uygulamalar kategorilere ayrılır veya bunun yerine kullanılacak bir arama kutusu vardır.
Uyumlu bir uygulamadayken (Android veya iOS’ta), içeriğinizi yakındaki dongle’a yönlendirmenizi sağlayan bir arayüzde bir Chromecast simgesi görürsünüz. Çoğu uygulamada, içerik akış halindeyken telefonunuzda veya tabletinizde oynatmayı kontrol edebilirsiniz.
Akan içeriğinize özel olarak dinleyin
Geceleri ya da çevrenizdeki kalabalık insanlarla televizyonunuzda şovları veya çevrimiçi videoları izlemek zor olabilir, ama endişelenmeyin, bunun için bir uygulama var. Yerel yayın, akıllı telefonunuza, tabletinize veya hangi Android cihazını yayınladığınıza bağlı kulaklıklarla TV’nize yayınladığınız videoları dinlemenizi sağlar.
LocalCast for Chromecast Android İndir
Bunu yapmak için uygulamayı yükleyip açın, bir çift kulaklık bağlayın ve Now Playingekranında Now to phone to phone (Telefonu seslendir) seçeneğine basın . Artık yayınlanmış içeriğinize özel ve gizli bir şekilde dinleyebilirsiniz.
Android cihaz ekranınızı yansıtın
Uyumlu Android cihazlarda, cihazınızın ekranının canlı akışını Chromecast’e kadar gönderebilirsiniz. Bu, en sevdiğiniz fotoğrafların bazılarını göstermenin veya uygulamanın yerel olarak yayınlamayı desteklememesi durumunda daha büyük ekranda bir oyun oynamanın harika bir yoludur.
Ayarlar başlığından Ekran menüsüne ve Yayınla ekranına dokunun. Yapmanız gereken tek şey, ekranınızın dongle bağlı olduğu cihazda yansıtıldığını görmek için söz konusu Chromecast’i seçmektir.
TV’nizde çok oyunculu oyunlar oynayın
LAN partileri bu kadar 90’lardır, ancak arkadaşlarınızla yerel olarak video oyunları oynamanız hâlâ çok eğlencelidir. Chromecast’i kullanarak, herhangi bir partiyi büyük ekranda çok oyunculu bir oyun oturumuna dönüştürebilirsiniz. Aslında, Chromecast’in popülerliğiyle, pek çok oyun sadece bu tür etkinlikler için özel modları birleştirmiştir. Başlamak için Chromecastiçin en iyi mulitplayer oyunları önerilerine göz atın.
HDMI 50 Hz modunu ayarlayın
Varsayılan seçeneği otomatik olarak seçmek yerine Chromecast’i 50 Hz HDMI modunda çalışacak şekilde yapılandırabilirsiniz. Bu, programları görüntülediğinizde titreme veya kekemeyle ilgili sorunlardan kaçınmanın harika bir yoludur ve 50 Hz frekansı Avrupa ve Asya’da çok yaygın olduğu için seyahat için mükemmeldir.
- Telefonunuzun veya tabletinizin Chromecast cihazınızla aynı WiFi ağına bağlı olduğundan ve kullandığınız telefonun cihazı TV’nizde kurmak için kullandığınız telefonla aynı olduğundan emin olun.
- Android cihazınızda Google Home uygulamasını açın .
- Uygulamanın Ana ekranının sağ üst köşesinde , kullanılabilir Chromecast cihazlarının listesini görmek için Cihazlar’a dokunun .
- 50 Hz modu ile kullanmak istediğiniz Chromecast’in cihaz kartını bulmak için kaydırın.
- Sağ üst köşede, cihaz kartı menüsüne (üç nokta) > Ayarlar’a dokunun .
- Aşağı kaydırın ve Ekran’ı seçin.
- Etkinleştirmek için 50 Hz Kullanın HDMI modu seçeneğine dokunun .
Her şeyi ayarladıktan sonra Chromecast’inize uygulanacak. Hemen işe yaramazsa, telefonunuzu yeniden başlatıp tekrar akış yapmayı deneyin.
VR içeriğinizi Chromecast ile TV’nize aktarın
Akıllı telefonlar sayesinde, Sanal Gerçeklik geçtiğimiz yıl çok uzun bir yol kat etti. Bu, VR deneyiminin paylaşması zor bir şey olduğu için sınırlarının olduğu anlamına geliyor. Bu, VR içeriğinizi her zaman Chromecast ile TV’nize aktarabilirsiniz. Bunu yapmak için, akıllı telefon, TV ve Chromecast gibi belirgin şeylere ek olarak, Google Cardboard, Google Daydream View veya Samsung Gear VR gibi uyumlu bir VR kulaklığına da ihtiyacınız olacak.

Yine, Chromecast ve Android akıllı telefonların her ikisinin de aynı ağa bağlı olması gerekiyor. Başlamak için Google Home uygulamasını açın. Ardından, sol taraftaki sürgülü satın aldığınız Ana uygulama menüsünü açın. Oradan Ekranı / sesi yayınla’yı seçin . Bu, ekran döküm sayfasını getirecek, bu yüzden “Ekranı / Sesi Yayınla” seçeneğine dokunup cihazınızı seçin.
Bundan sonra, akıllı telefonunuzun ana ekranında gerçekleşen her şey televizyonda görünecektir. Şimdi yapmanız gereken tek şey sadece normal hareket edilir: her şey de televizyonda görülebilir Telefonunuzda artık her şeyin dışında, her zaman için beklenen çalışacaktır.
Chromecast’inizi sıfırlayın
Chromecast, bu kadar çok sorunla karşılaşmamanız gereken basit bir cihazdır. Ancak, beklediğiniz gibi düzensiz davrantığını veya görmediğini fark ederseniz, sıfırlama işleminin her şeyin tekrar çalışmasına neden olması muhtemeldir. Dongle’ı Android’deki Google Home uygulamasından sıfırlayabilirsiniz .
Google Home uygulamasına gidin, Cihazlar’ı seçin ve Chromecast cihazınızın yanındaki dişli simgesine dokunun. Menü düğmesine (sağ üst köşedeki üç dikey nokta) dokunun ve Chromecast’inizi yeniden başlatmayı veya fabrika ayarlarına sıfırlamayı ve sıfırdan başlamayı seçebilirsiniz.
En sevdiğin oyun hangisi? Listeye eklememiz gereken herhangi bir ipucunuz var mı? Yorumlarda bize bildirin.
_________________________________________________________________________________________________
UYARI: Web sitemiz üzerinde bulunan tüm yazılar, görseller ve tüm materyaller Eniyiandroid.com 'a aittir. Kaynak belirtilmeden site içeriği kopyalanamaz, alıntı yapılamaz, başka yerde yayınlanamaz.
Konu Hakkında Androidseverlerden daha fazla bilgi almak için görüşlerinizi yorum yaparak paylaşabilirsiniz.



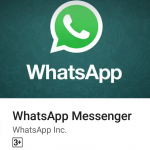

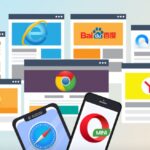

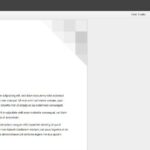
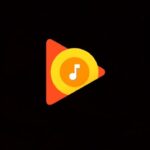

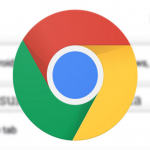

Yorum yaz