IPhone’dan Android’e Tüm Dosyalarınızı Aktarın (Detaylı Aktarma Rehberi)
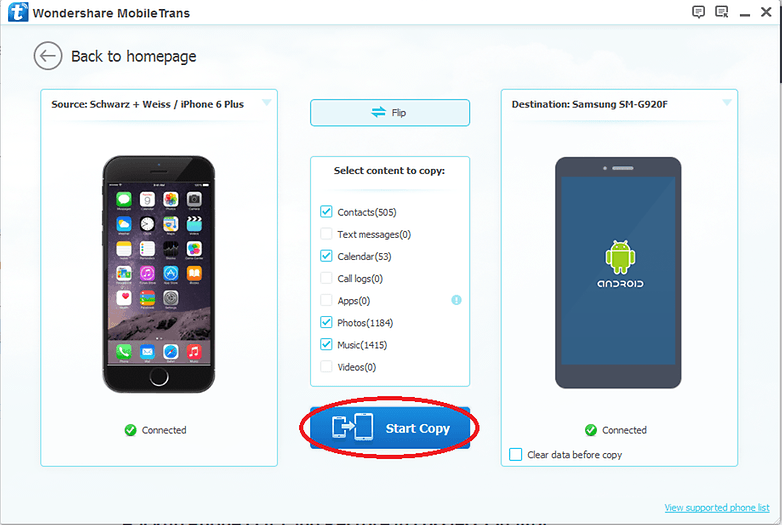
IPhone’dan Android’e Tüm Dosyalarınızı Aktarın (Detaylı Aktarma Rehberi)
Apple Cep telefonlarından sıkıldınız ve Android’in mutlu dünyasına katılmaya karar verdiniz, bu durumda aklınıza birkaç soru takılıyor olabilir. Tüm verilerimi nasıl aktarabilirim?, IPhone’dan Android’e her şeyi nasıl aktarıyorsunuz? Bununla alakalı size yardımcı olabiliriz. Sunduğumuz ilk çözüm, sizin için tonlarca iş yapan ancak ücretli olan tek bir programdır. Diğer çözümler ücretsizdir, iPhone’dan Android’e her şeyi aktarmanın manüel yollarını aşağıda sizlerle paylaşacağız .
Tek tıklamayla verileri Aktarın : Wondershare MobileTrans
Verilerinizi bir iPhone’dan bir Android’e (veya bu konudaki BlackBerry veya Symbian cihazından) aktarmak için tek bir çözüm istiyorsanız, Wondershare MobileTrans iyi bir yöntem gibi görünüyor.
MobileTrans, kişilerinizi, metin mesajlarınızı, takvimlerinizi, fotoğraflarınızı, videolarınızı ve müziklerinizi cihazlar arasında aktarmanızı sağlayan tek tıklamayla çalışan bir programdır. Sizden geçiş yaptığınız işletim sistemine bağlı olarak, uygulamaları ve çağrı günlüklerini de senkronize edebilirsiniz. MobileTrans ayrıca bulut depolama seçenekleriyle bir yedekleme servisi olarak da çalışır. İşte yeteneklerinin tam kapsamı:
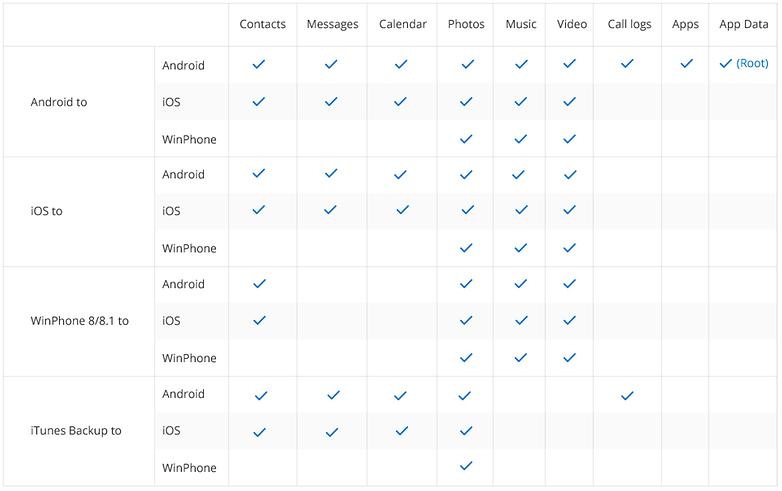
MobileTrans ile cihazlar arasında aktarabileceğiniz tüm dosyalar ve veriler.
Programın ne kadar kolay kullanıldığını görmenizi sağlayacak olan MobileTrans’ın ücretsiz deneme sürümünü alabilirsiniz, ancak tam aktarımı yapmak veya yedeklerinizi geri yüklemek isterseniz bir lisans için ödeme yapmanız gerekecektir – bir kullanımlık lisans (19,95 $) veya tek bir kullanıcı lisansı (39,95 $).
Bir lisansınız olduğunda, tüm kişilerinizi, takvim bilgilerinizi, mesajlarınızı ve medyanızı aktarabilir, yedekleri geri yükleyebilir ve hatta eski cihazınızı silebilirsiniz. Tek kullanıcı lisansının sadece bir bilgisayar kullanarak en fazla beş cihaz için uygun olduğunu unutmayın.
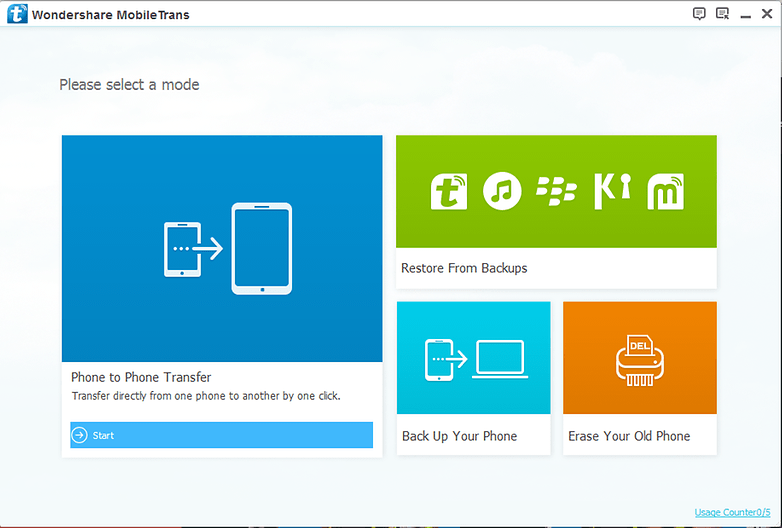
MobileTrans size veri aktarma, yedekleme yapma ve eski verileri silme gibi geri yükleme seçenekleri sunar.
MobileTrans ile iPhone ve Android arasında veri aktarımı nasıl yapılır?
Örnek olarak bir iPhone 6‘dan Galaxy S6‘ya aktardık, böylece sürecin ne kadar kolay olduğunu görebilirsiniz. Yukarıda belirtildiği gibi, bu tam işlevselliği yalnızca ücretli bir lisansla elde edersiniz.
1. MobileTrans programını başlatın ve her iki aygıtı bir kabloyla bilgisayarınıza bağlayın. Her iki cihazın da gördüğünüz ilk pencerenin herhangi bir tarafını doldurduğunu görürsünüz.
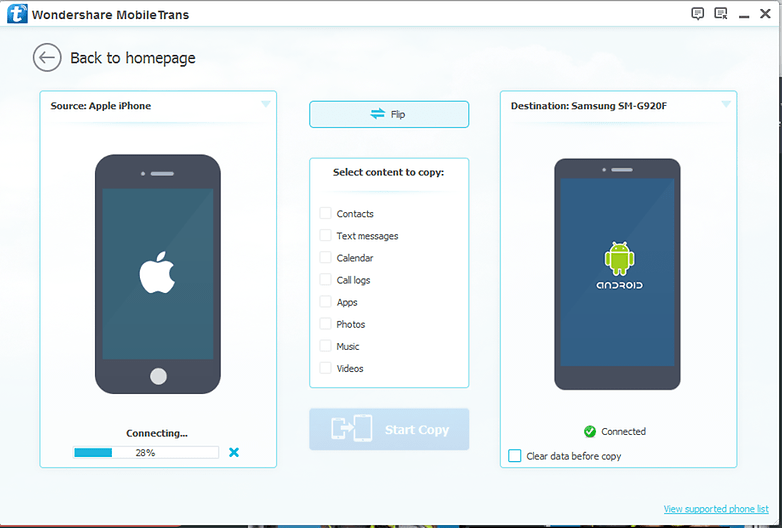
Hem başlangıç hem de hedef cihaz bağlı olana kadar bekleyin. Gerekirse yerlerini çevirin.
2. USB Hata Ayıklama özelliğini Android’de etkinleştirmeniz ve bir RSA anahtarını (Android’de) veya bağlandığınız bilgisayarı (Apple’da) ” Güven ” kabul etmeniz istenebilir .
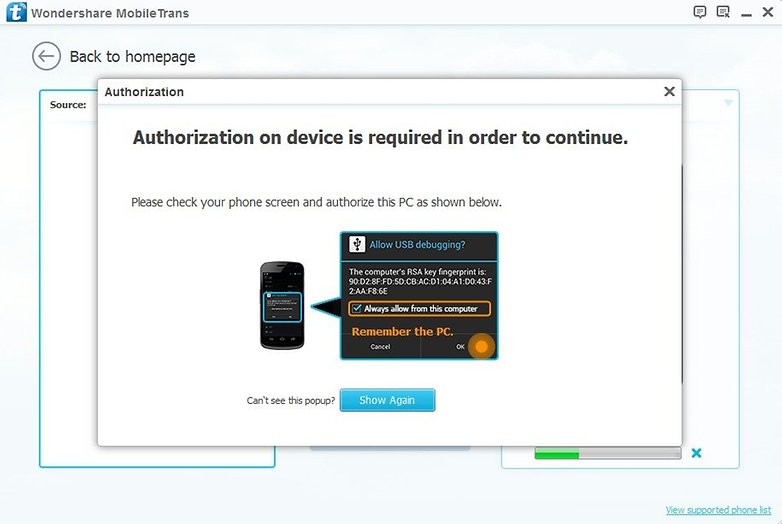
USB Hata Ayıklamayı Etkinleştir, bağlı olduğunuz bilgisayarı RSA anahtarını ve ” Güven ” kabul edin.
3. Yapmak istediğiniz transfer için yanlış yerdeyseniz cihazları ters çevirebilirsiniz.
4. Önceden şifrelenmiş bir yedeklemeyi seçtiyseniz, iTunes ayarlarınızda ” iPhone yedeklemesini şifrele ” seçeneğinin işaretini kaldırmanız istenebilir. Aktarımı tamamladıktan sonra şifreli yedekleme seçeneğini tekrar kontrol edebilirsiniz. (Aktarımdan önce hedef telefonun verilerini temizleme seçeneğiniz olduğunu unutmayın).
5. Her iki telefon da düzgün bir şekilde bağlandıktan sonra yapmanız gereken tek şey transfer etmek istediğiniz verilerin yanındaki kutuları işaretlemektir: rehber, kısa mesajlar, takvim, arama kayıtları, uygulamalar, fotoğraflar, müzik ve videolar. Doğal olarak, bir iPhone’dan bir Android’e uygulama aktaramayacaksınız, ancak fikri anladınız. IPhone’umuzda herhangi bir video veya kısa mesaj olmadı, bu yüzden boş bıraktık.
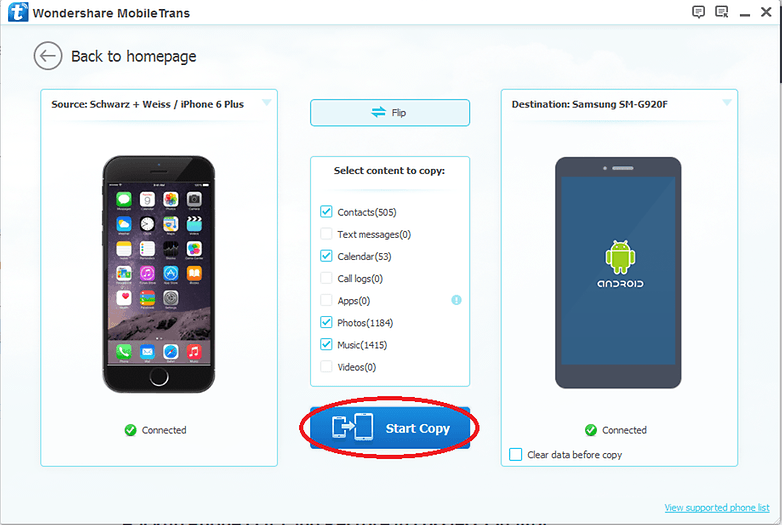
Veri seçimlerinizi merkezde yapın ve başlamak için ” Start Copy ” tıklayın.
6. ” Start Copy ” düğmesine tıklayın ve arkanıza yaslanın ve bekleyin. Orijinal telefonda ne kadar medyaya sahip olduğunuza bağlı olarak, işlemin tamamlanması birkaç saat sürebilir, bu nedenle hazırda bir güç kaynağınız olduğundan emin olun.
7. Aktarım işlemi tamamlandığında, her iki telefonu da kesebilirsiniz.
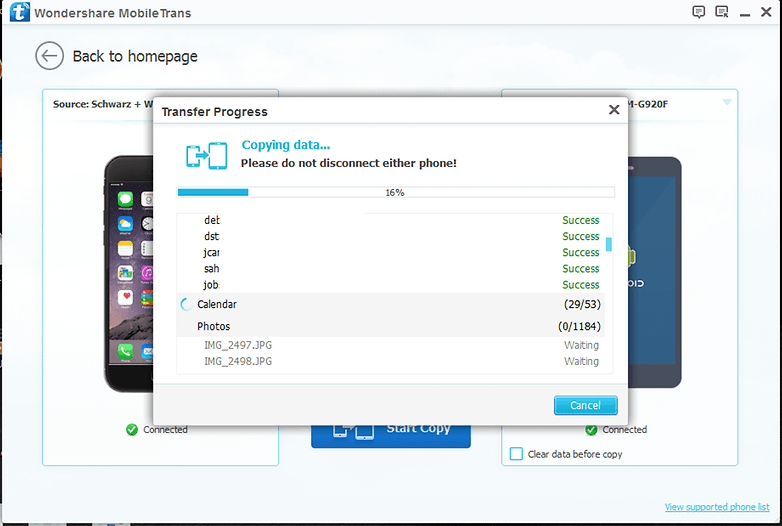
Transfer işlemi biraz zaman alabilir, bu yüzden arkanıza yaslanın ve rahatlayın.
Bulut tabanlı uygulamaları kullanarak iPhonedan Androidden Veri Aktarma
Kullandığınız uygulamalar, Gmail, Spotify veya Facebook gibi bulut tabanlıysa, bir şey yapmak zorunda değilsiniz: bu sadece uygulamaları yükleme, kullanıcı adınızı ve şifrelerinizi girme ve kaldığınız yerden devam etme sorunudur. Her şeyin aktarılması biraz daha karmaşıktır ve biz de bundan sonra ele alacağız.
Kişi Rehberi Aktarma
Henüz bir hesabınız yoksa ücretsiz bir Google Hesabı için kaydolun: Android’de hemen hemen her şeyi yapmak için ona ihtiyacınız olacak. Bunu yaptıktan sonra iPhone’unuzu yedekleyin ve ardından iCloud.com’a giriş yapın. Kişiler’e tıklayın, aktarmak istediğinizleri seçin ve ardından ekranın sol altındaki küçük dişli simgesini tıklayın. VCard’ı dışa aktarma seçeneğini göreceksiniz. Bunun üzerine tıklamak, seçilen kişileri vCard biçiminde dışa aktarır.
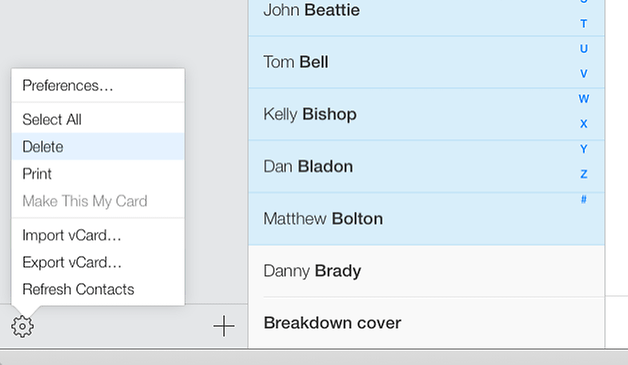
ICloud.com’u kullanmak, kişileri kolayca dışa aktarmayı kolaylaştırır.
Şimdi, Gmail’e giriş yapın ve Gmail> Kişiler’i tıklayın . Sol taraftaki kenar çubuğunda Kişileri İçe Aktar seçeneğini görürsünüz . Tıklayın, az önce oluşturduğunuz vCard dosyasını seçin ve Google’ın gerisini yapmasına izin verin.
Google, kişileri hemen hemen her şeyden içe aktarmayı kolaylaştırır.
Takvim Aktarma
Bu biraz daha karmaşık, ama yine de kolay. IPhone’unuzda iCloud’a geri dönün ve bu sefer Takvim uygulamasını açın. Sol taraftaki kenar çubuğunda takvimlerinizin bir listesini ve her birinin yanında küçük bir kablosuz simge görürsünüz. Bu takvimin paylaşım menüsünü açmak için üzerine tıklayın.
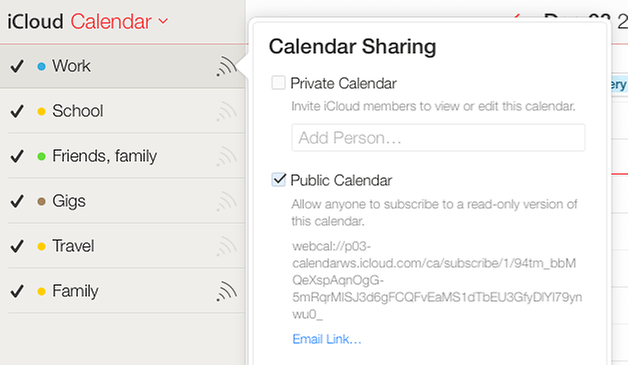
Takvimlerinizin aktarılması biraz daha zaman alıcıdır, ancak yine de kolaydır.
Burada yapmak istediğimiz, Google Takvim’e aktaracağımız bir genel takvim oluşturmaktır. Bunu yapmak için, Genel Takvimi tıklayın ve ekranda gördüğünüz bağlantının tamamını kopyalayın.
Yeni bir tarayıcı penceresi veya sekmesi açın ve bağlantıyı yapıştırın, ancak henüz Enter’a basmayın: “webcal” yazan bit’i “http” olarak değiştirmeniz gerekir. Bunu yapın ve Enter’a basın ve bilgisayarınız gerçekten uzun ve anlaşılmaz bir dosya adıyla bir .ics takvim dosyası indirmelidir.
Aktarmak istediğiniz her takvim için bu işlemi tekrarlayın.
Şimdi, Android telefonunuzda Google Takvim’e giriş yapmalı ve sol taraftaki kenar çubuğunda Diğer Takvimler’i tıklamalıyız . Açılan oku tıklayın ve Takvimi İçe Aktar’ı seçip indirdiğiniz .ics dosyasını seçin. İçe Aktar’a tıklamak , etkinlikleri seçtiğiniz Google Takvimine ekleyecektir (birden fazla hesabınız varsa). Her takvim için süreci tekrarlamanız gerekecek.
Kısa mesajlar ve WhatsApp sohbetlerini Androide Aktarma
Şüpheli bir üçüncü taraf aracı kullanmadan, iMessage veya WhatsApp sohbetleri iOS’tan Android’e veya tam tersine transfer etmek mümkün değildir. Sohbetlerinizi şimdilik iCloud’da yedeklemenizi öneriyoruz.
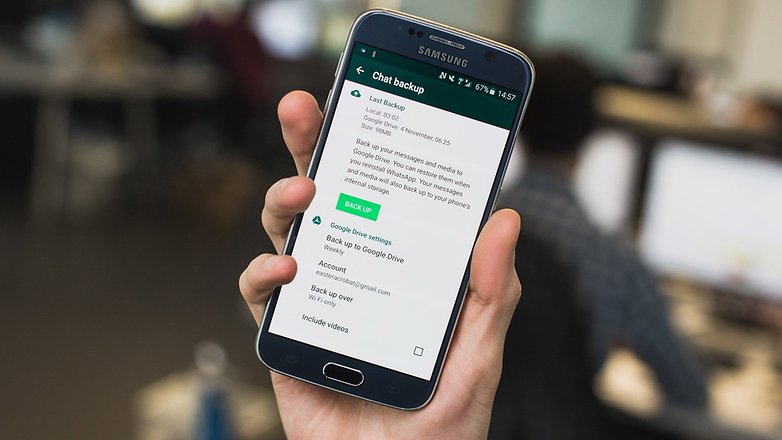
IOS’tan Android’e taşınırken Google Drive yedeklemelerini yapma olanağı size yardımcı olmaz.
E-posta Verilerini Androide Aktarma
ICloud e-postalarınızı bir Android akıllı telefonunda yönetmenin en kusursuz yolu, Apple’ın IMAP erişimini kullanan önceden yüklenmiş posta uygulamasıdır. SMTP erişimi ile hala eski Apple adresi altında e-posta gönderebilirsiniz. Ayarlamak için gerekli sunucu verileri bu Apple destek belgesindedir .
iCloud Belgelerini Aktarma
Dosyaları iCloud’da depoladıysanız, iCloud.com’a giriş yaparak, iCloud Drive’ı tıklayıp uygun uygulama klasörünü seçerek edinebilirsiniz, ancak Sayfalar belgeleri gibi bazı dosya türlerinin çalışmayacağını unutmayın. Apple olmayan programlar. Sayfalar gibi özel formatlarda dosyalarınız varsa, bunları aktarmadan önce Sayfalar uygulamasında RTF veya Microsoft Word dosyalarına dönüştürün.
Yer imlerini Aktarma
Bir kez daha, her şeyi transfer etmenin en kolay yolu iCloud ile. IPhone’unuzda Ayarlar> iCloud‘a gidin ve Safari’nin etkinleştirildiğinden emin olun; şimdi, PC’nize veya Mac’inize gidin ve Windows (PC) veya Sistem Tercihleri> iCloud (Mac) için iCloud’u açın ve aynısını yapın.
Windows için iCloud uygulamasını henüz indirmediyseniz, buradan edinebilirsiniz . Burada yaptığımız şey, iPhone yer işaretlerimizin PC veya Mac ile senkronize edilmesini sağlamak.
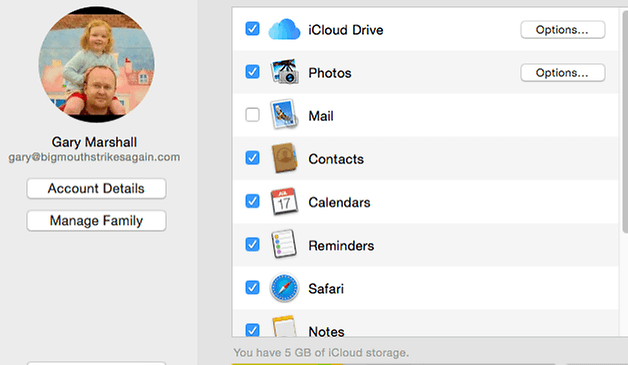
Safari’yi iCloud ile senkronize ederseniz, yer işaretlerinizi aktarmak kolaydır.
Windows’da bir sonraki adım Yer İmleri> Seçenekler’e tıklayıp ardından Firefox veya Chrome‘u seçmektir.
Uygula ve ardından Birleştir‘i tıklayın ve seçtiğiniz tarayıcı için iCloud Yer İmleri uzantısını indirmeniz söylenecek. Bu uzantı, yer işaretlerinizi Safari’den Chrome veya Firefox’a senkronize edecektir.
Chrome’u seçerseniz, bir sonraki adım kolaydır:
Bir bilgisayarda, Chrome’u açın ve Android için kullandığınız Google Hesabına giriş yapın ve yer imleri otomatik olarak senkronize edilecek.
Mac’te, Chrome’u açın, pencerenin sağ tarafındaki “hamburger” Chrome menüsünü tıklayın ve Yer imleri> Yer İmlerini ve Ayarları Al’ı seçip kaynak olarak Safari’yi seçin .
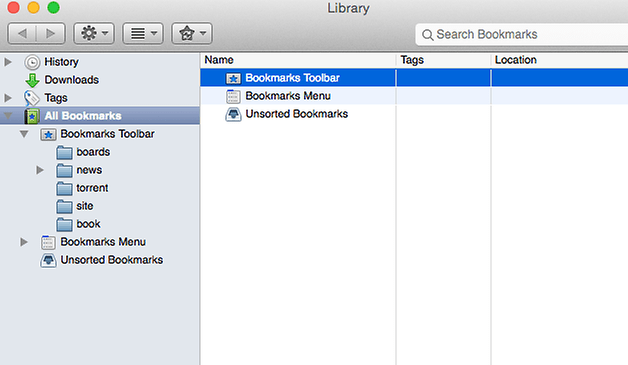
Bir yıldızın olduğu simgeyi görüyor musun? Firefox’a yer imleri almak için ihtiyacınız olan bu.
Firefox hem PC hem de Mac için biraz daha zor.
Bir Mac kullanıyorsanız, bir sonraki adım Firefox’u açmak, Yer İşaretleri> Tüm Yer İşaretlerini Göster’i ve ardından araç çubuğundaki yıldız simgesini tıklamaktır. Bu, ithalat ve yedekleme seçeneklerini getirir.
Başka Bir Tarayıcıdan Verileri İçe Aktar’ı seçin ve Safari’yi seçin.
Hem PC’de hem de Mac’te, bir sonraki adım Firefox’un Araçlar menüsüne tıklamak ve Set Up Sync’i seçmektir . Bu, Firefox Hesabınıza giriş yapmanızı (eğer varsa) veya bir Firefox Hesabı (eğer yapmazsanız) oluşturmanızı sağlar. Ayrıntıları girdikten sonra, telefonunuzda Firefox uygulamasını açabilir ve yer imlerini Firefox’a almak için Seçenekler> Senk> Cihaz Eşleştir’i seçebilirsiniz .
Fotoğraf ve videolari Androide Aktarma
IOS cihazınızda Google Fotoğraflar uygulamasını kullanıyorsanız, Google’ın otomatik yedeklemelerini etkinleştirdiyseniz bu işlem kolaydır. Sadece Google Fotoğraflar Android uygulamasını edinin (muhtemelen yeni telefonunuza önceden kurulmuş), kurun ve her şey sizin için orada olacak.
Fotoğrafları iPhone’dan Android’e aktarmanın manüel yolu, her şeyi sürükleyip bırakmak (Windows PC’niz varsa). IPhone’u USB üzerinden bağlayın, Bilgisayarım’ı açın ve iPhone simgesini arayın. Açın ve DCIM klasörünü arayın. Resimlerin burada; Sadece onları seçin ve PC’nizdeki bir klasöre sürükleyin.
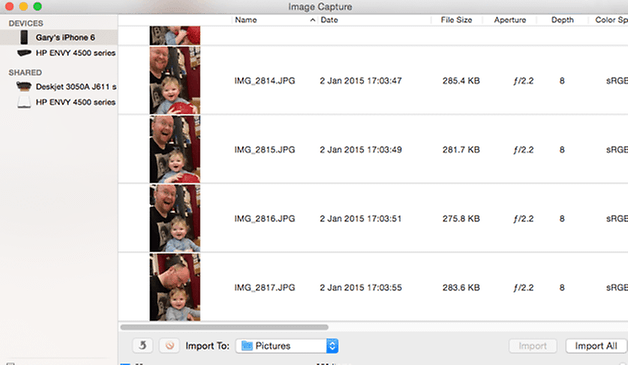
Mac’te mi? IPhone fotoğraflarınızı almak için Görüntü Yakalama’yı kullanın.
Daha sonra Android telefonunuzu bağlayabilir ve dosyaları PC’nizden telefonunuza sürükleyebilirsiniz. Özellikle flaş hissediyorsanız, iPhone ve Android’i aynı anda bağlayabilir ve fotoğrafları birinden diğerine sürükleyebilirsiniz, ancak önce resimlerinizi yedekleyebilmeniz için önce PC’ye aktarmanızı öneririz.
Temel fikir aynı olmasına rağmen, şeyler Mac’lerde biraz farklıdır. Bilgisayarım yerine fotoğraflarınızı içe aktarmak için Image Capture uygulamasını başlatmanız gerekir. Bunu yaptıktan sonra Android cihazınızı bağlayabilir ve fotoğraf klasörünüzden (veya içe aktarılan fotoğrafları yerleştirdiğiniz herhangi bir yere) sürükleyebilirsiniz.
Müzik Dosyalarını Aktarma
Apple’ın iTunes ve Google Music Manager’ın yüklü olması gerekir. Her şeyden önce, iTunes’da tüm müziğinizin gerçekten bilgisayarınızda olduğundan emin olun: aşağıya doğru bir ok içeren bir bulutun küçük bir simgesi varsa, indirilmemiştir. Satın aldığınız müziğin de orada olduğundan emin olun ( Tercihler> Mağaza> Bulut Alımlarında iTunes’u Göster) bölümünde gizlenmiş olabilir .
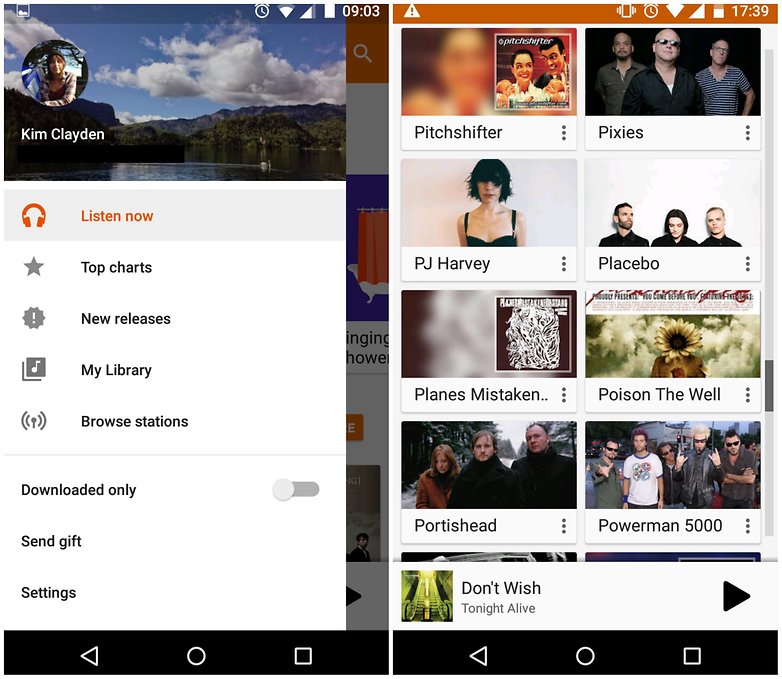
Müziğinizi Android’inize taşımak için Apple’ın iTunes ve Google Müzik Yöneticisi’ni kullanın.
Her şeye sahip olduğunuza emin olduktan sonra Google Müzik Yöneticisi’ni açın ve kurulum sayfasında Google Play’e Şarkı Yükle’yi seçin . Belirtin iTunes kaynak olarak ve Google Müzik Yöneticisi, şey yapalım. Daha ayrıntılı talimatlar için, iTunes’u Android ile kullanma hakkındaki makalemize bakın .
Kısa bir süre önce iPhone’dan Android’e taşındınız mı? Yorumlarda bize bildirin.
_________________________________________________________________________________________________
UYARI: Web sitemiz üzerinde bulunan tüm yazılar, görseller ve tüm materyaller Eniyiandroid.com 'a aittir. Kaynak belirtilmeden site içeriği kopyalanamaz, alıntı yapılamaz, başka yerde yayınlanamaz.
Konu Hakkında Androidseverlerden daha fazla bilgi almak için görüşlerinizi yorum yaparak paylaşabilirsiniz.


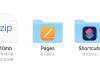







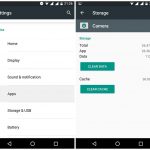

Yorum yaz