Samsung Galaxy cihazlarda Camera Failed (kamera açılamadı) nasıl düzeltilir?

Samsung Galaxy cihazlarda Camera Failed (kamera açılamadı) nasıl düzeltilir?
Android cihazlarda meydana gelen ‘Uyarı: Kamera Başarısız‘ hata mesajıyla ilgili birçok rapor duyduk ve çoğu zaman Samsung sahiplerinde görünüyor. İyi haber şu ki, sinir bozucu olsa da, muhtemelen kameranızla ilgili bir hata değil, bir yazılım sorunudur. Samsung Galaxy cihazlarında ‘kamera arızalı‘ düzeltmesi aşağıda açıklanmıştır.
Aşağıda ayrıntılandırılan adımlar zor veya zaman alıcı değildir, ancak denemeden önce cihazınızın pilinde iyi bir şarj olduğundan emin olmalısınız. Pil seviyesi çok düşükse, kamera çoğu zaman işe yaramaz, bu yüzden başka bir şey denemeye başlamadan önce karar vermeniz önemlidir. Çoğu durumda, bu çözümler cihazınızdan herhangi bir fotoğraf veya veri kaybetmeyi içermez. Ancak, özellikle fabrika ayarlarına sıfırlama işlemi yapmanız gereken noktaya ulaşırsa, kaybetmek istemediğiniz bir şeyi yedeklemenizi öneririz.
Samsung Galaxy S8 / S8 + Kamera Başarısız Sorunu ve Çözümü
Samsung Galaxy S8, önceki model olan Galaxy S7‘nin yakın bir akrabasıdır, bu yüzden ilk olarak, S7’nin kamera arızası sorununu çözüp çözmediğini görmek için gereken adımları denemeniz gerekir . Bu işe yaramazsa, Galaxy S8’de bu sorunu çözmeye çalışabileceğiniz aşağıdaki ek yöntemler vardır:
Bazen güncel olmayan uygulamalar bu soruna neden olabilir. Cihazınızdaki tüm uygulamaların güncellendiğinden emin olun. Hangi uygulamaların güncellendiğini ve güncellenmesi gerekenleri kontrol etmek için Google Play mağazasına gidin ve ‘Uygulamalarım ve oyunlarım’ uygulamasını açın. Uygulamaları güncelledikten sonra, kamera sorununun çözülüp çözülmediğini kontrol edin.
Galaxy S8’i güvenli moda getirin. İlk önce cihazı tamamen kapatın. Ardından, Samsung logosu ekranda belirene kadar güç düğmesini basılı tutun. Ardından, telefon yeniden başlatılana ve ekranın sol alt köşesinde ‘güvenli mod’ görünene kadar ses düğmesini basılı tutun. Güvenli modda ‘Kamera Başarısız’ hatası oluşmazsa, bazı üçüncü taraf uygulaması soruna neden oluyor. Birisi, kamera arızası başlamadan hemen önce yüklenenlerden başlayarak, sorumlu olanı anlayana kadar uygulamaları tek tek kaldırın.
Samsung Galaxy S7 / S7 Edge Kamera Başarısız Sorunu ve Çözümü
Bunlardan bir tanesi, telefonunuzun kamera sorununu düzeltene kadar sırayla hepsini deneyin:
Telefonu yeniden başlat.
Yeniden başlatma çalışmazsa , kamera uygulamasının önbelleğini ve verilerini Ayarlar> Uygulamalar> Uygulama yöneticisi> Kamera uygulaması ile temizleyin . Ardından Durmaya Zorla’ya dokunun ve Verileri Temizle ve Önbelleği Temizle’yi seçtiğiniz Depolama menüsüne gidin .
Kamera uygulamanızın verilerini temizlediyseniz ve önbellek çalışmazsa, önbellek bölümünüzü silin. Telefonu kapatın, Güç, Ev ve Ses Yukarı düğmelerine birlikte basın ve ekranda Samsung logosu açılıncaya ve telefon kurtarma moduna geçene kadar basılı tutun. Önbellek Bölümünü kaydırmak için Sesi kıs düğmesini kullanın ve ardından başlamak için Güç düğmesine basın. İşiniz bittiğinde, telefonunuzu yeniden başlatın.
Bunların hepsi işe yaramazsa, problemin Smart Stay ile yapılması muhtemeldir. Bazı kullanıcılar arka kamera başlatıldığında bir yazılım hatası olduğunu, ancak sadece bu işlev açıkken, Smart Stay’in ekrana ne zaman baktığınızı algılamak için ön kamerayı kullandığı için bir yazılım hatası gibi göründüğünü bildirdi. üzerinde. Telefonunuzun ekran ayarları menüsüne gidin ve sorunu geçici olarak gidermek için Akıllı Kalmayı kapatın. Bu konudaki uzun vadeli çözüm, Samsung’a göre, yazılım sorununun güncellemelerden birinde zaten düzeltildiğinden, telefonunuzun yazılımının güncel olduğundan emin olmaktır.
Samsung Galaxy S6 / S6 Edge Kamera Başarısız Sorunu ve Çözümü
Samsung Galaxy S6 ve S6 Edge’deki ‘kamera arızalı’ hatalarının raporları nadirdir, ancak bazı kullanıcılar bunları deneyimlemektedir. Çoğu durumda sorun, sorun yaratan üçüncü taraf bir uygulama gibi görünüyor, bu nedenle güvenli modda önyükleme yapmak şunları test etmenin yoludur:
Telefonunuzu kapatın
Güç tuşunu basılı tutun ve Samsung logosu görüntülendiğinde, bırakın ve Sesi Kısma düğmesini basılı tutun.
Telefonunuz şimdi güvenli modda yeniden başlatılmalıdır.
Kamera bu modda çalışıyorsa, donanım veya ürün yazılımı sorununuz yoktur. Maalesef güvenli modda çalışmıyorsa, o zaman yapabilirsiniz. Henüz perakendeciye acele etmeyin, ancak: önce yukarıda açıklanan adımları deneyin. Birçok durumda fabrika ayarlarına sıfırlama , cihazınızı kamera sorununu çözmek için ihtiyaç duyduğu tekme verebilir.

Samsung Galaxy S5 Kamera Başarısız Sorunu ve Çözümü
Eğer bir varsa Samsung Galaxy S5 , biz iyi haber ve bu biri hakkında kötü haberlerim var. İyi haber şu ki, kamera arızası hatası S3 ve S4 için olduğu gibi aynı sebep ve çözüm (ler) e sahip olduğu için çok yüksek bir şans var. Kötü haber şu ki, cihazınızın aslında bir donanım hatası olabileceğine dair küçük bir şans var; Sınırlı sayıda S5 cihazı hatalı kameralardan muzdaripti.
Yapılması gereken ilk şey, yukarıda açıklanan adımları izlemektir, ancak bunların hiçbiri işe yaramıyorsa, S5’i satın aldığınız kişiye bağlı olarak satıcınıza, satıcınıza veya Samsung’la konuşmanız gerekebilir.

Samsung Galaxy S3 veya Samsung Galaxy S4 Kamera Başarısız Sorunu ve Çözümü
Birçok durumda, kamera uygulaması kendini biraz dağınık hale getirdiği için ‘kamera başarısız’ hatası oluşur. Bunu genellikle çok basit bir temizlik ile çözebilirsiniz.
Ayarlar> Uygulamalar Yöneticisi’ne gidin ve ardından Tüm Uygulamalar için sola kaydırın.
Kamera uygulamasına ilerleyin ve üzerine dokunun.
Şimdi Kuvvet Durdur’a, ardından Önbelleği Temizle’ye, ardından Verileri Temizle’ye dokunun.
Endişelenme: Bu, fotoğraflarınızın hiçbirini silmez, ancak kameranızın ayarlarını siler, böylece bunları yeniden ayarlamanız gerekir.
Telefonunuzu yeniden başlatın ve işe yarayıp yaramadığını görün.
Eğer yapmadıysa, ikinci adım önbellek bölümünü temizlemektir. Bunu yapmak için:
Telefonunuzu kapatın ve Sesi Aç, Güç ve Ana Ekran tuşunu basılı tutun.
Telefon titreştiğinde, Gücü bırakın, ancak diğer iki düğmeyi basılı tutun.
Android Recovery ekranını gördükten sonra, ses kısma tuşunu kullanarak Önbellek Bölümünü Sil seçeneğine gidin ve seçmek için Güç düğmesini kullanın.
Bu, verilerinizi silmez ancak sorunu çözmesi gereken uygulamanın önbelleğini sıfırlamalıdır.
Hiçbir şey değil? Nükleer seçeneğin zamanı: fabrika ayarlarına sıfırlama . Önce ihtiyacınız olan herhangi bir şeyin yedeklerini aldığınızdan emin olun, aksi takdirde telefonunuzu üzerinde herhangi bir şey olmadan telefonunuzu taze duruma getirin.
Uygulamayı tamamen boşaltın ve mükemmel Google Kamera’yı (KitKat veya daha sonra gerekir) veya oradaki harika üçüncü taraf kamera uygulamalarından birini deneyin. Ancak yorumları dikkatlice okuyun: bazı kamera uygulamaları diğerlerinden daha iyidir. Bir topal kurmanın bir anlamı yok.
_________________________________________________________________________________________________
UYARI: Web sitemiz üzerinde bulunan tüm yazılar, görseller ve tüm materyaller Eniyiandroid.com 'a aittir. Kaynak belirtilmeden site içeriği kopyalanamaz, alıntı yapılamaz, başka yerde yayınlanamaz.
Konu Hakkında Androidseverlerden daha fazla bilgi almak için görüşlerinizi yorum yaparak paylaşabilirsiniz.




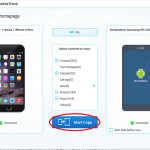







Yorum yaz