Mikrofonum Windows 10’da Çalışmıyor?

Windows 10 Mikrofon Sorunları Nasıl Çözülür?
Windows 10, mikrofonunuzun sesini çeşitli nedenlerle duymayabilir. Her zamanki PC mikrofonuyla ilgili sorun giderme adımlarının tümü hala önemlidir, ancak Windows 10, tüm uygulamalarda mikrofon girişini tamamen devre dışı bırakan, sistem genelinde yeni bir seçenek içerir.
Windows 10 Mikrofon Seçeneklerini Kontrol Edin
Windows 10’un Ayarlar uygulaması, tüm uygulamalarda mikrofon sisteminizi devre dışı bırakan birkaç seçeneğe sahiptir. Web kameranız Ayarlar’da devre dışı bırakılmışsa, masaüstü uygulamaları bile mikrofon girişi alamaz.
Bu biraz kafa karıştırıcı. Genel olarak, Ayarlar> Gizlilik altındaki uygulama izinleri yalnızca Evrensel Windows Platformu veya UWP uygulamaları olarak da bilinen Mağaza’daki yeni uygulamaları etkiler. Ancak mikrofon ve web kamerası seçenekleri de masaüstü uygulamalarını etkiler.
Mikrofonunuz çalışmıyorsa, Ayarlar> Gizlilik> Mikrofon’a gidin.
Pencerenin üst kısmında, “Bu cihazın mikrofon erişiminin açık olduğunu” yazıp kullanmadığını kontrol edin. Windows mikrofon erişiminin kapalı olduğunu söylüyorsa, “Değiştir” düğmesini tıklayın ve “Açık” olarak ayarlayın. Erişim kapalıysa, Windows ve Sisteminizdeki tüm uygulamalar mikrofonunuzdan sese erişemez.
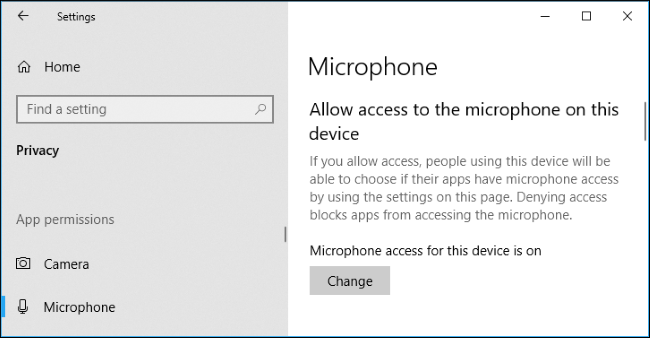
Bunun altında, “Uygulamaların mikrofonunuza erişmesine izin ver” seçeneğinin “Açık” olarak ayarlandığından emin olun. Mikrofon erişimi kapalıysa, sisteminizdeki tüm uygulamalar mikrofonunuzdan ses duyamaz. Ancak, Windows işletim sisteminin kendisi hala erişime sahip olacak.
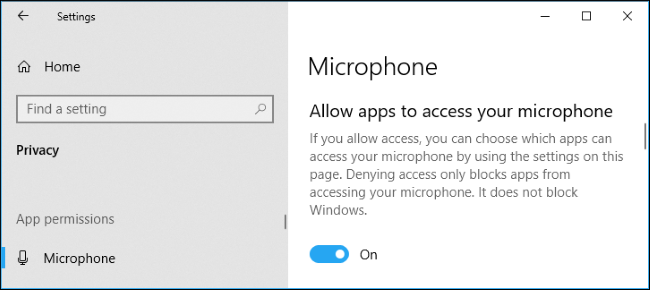
“Mikrofonunuza hangi uygulamaların erişebileceğini seçin” seçeneğinin altında, mikrofonunuza erişmek isteyen uygulamanın listelenmediğinden ve “Kapalı” olarak ayarlanmadığından emin olun. Açıksa, “Açık” olarak ayarlayın.
Burada yalnızca Mağaza’dan yeni stil uygulamalar görünüyor. Mağaza dışından gelen geleneksel masaüstü uygulamaları bu listede asla görünmez ve “Uygulamaların mikrofonunuza erişmesine izin ver” ayarı açık olduğu sürece mikrofonunuza her zaman erişebilir.
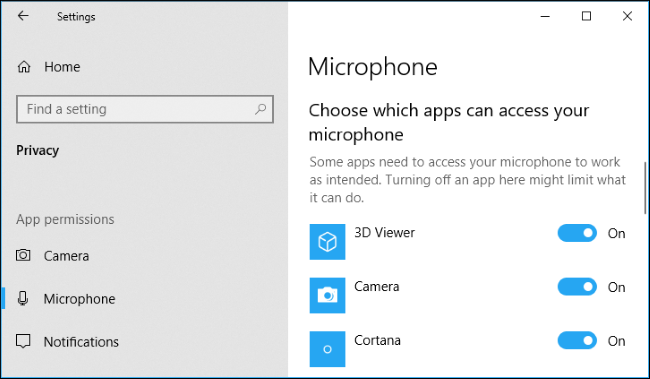
Mikrofonunuzun Diğer Şekillerde Devre Dışı Bırakılmadığından Emin Olun
Mikrofonunuzu başka şekillerde devre dışı bırakmak mümkündür. Entegre mikrofonlu bir dizüstü bilgisayarınız varsa, bazı dizüstü bilgisayar üreticileri bu mikrofonu PC’nizin BIOS veya UEFI ayarlarında devre dışı bırakmanıza izin verir. Bu seçenek tüm dizüstü bilgisayarlarda mevcut değildir, ancak web kameranızı varsa devre dışı bırakmanıza olanak tanıyan bir seçeneğe yakın olabilir.
Yerleşik mikrofonu daha önce bilgisayarınızın BIOS’u üzerinden devre dışı bıraktıysanız, BIOS ayarlarınıza geri dönmeniz ve mikrofon cihazını yeniden etkinleştirmeniz gerekir.
Ayrıca, tümleşik mikrofon aygıtını bilgisayarınızın Aygıt Yöneticisi aracılığıyla devre dışı bırakmak da mümkündür. Bunu daha önce yaptıysanız, Aygıt Yöneticisi’ne geri dönmeniz ve yeniden etkinleştirmeniz gerekir.
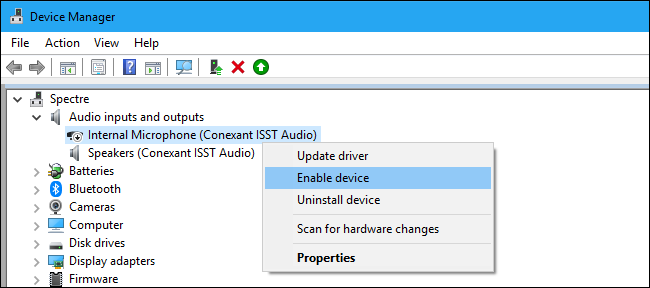
Ses Sürücülerini Yükleme veya Güncelleme
Windows 10, aygıt sürücülerini otomatik olarak kurmaya ve güncellemeye çalışır. Genellikle iyi çalışır, ancak bazen işe yaramaz.
Ses ile ilgili sorun yaşıyorsanız, PC üreticisinin web sitesine gidip dizüstü veya masaüstü bilgisayarınız için mevcut en son ses sürücülerini yüklemek isteyebilirsiniz. Bilgisayarı kendiniz monte ettiyseniz, ses sürücülerini ana kart üreticinizin web sitesinden indirin. Sürücüleri güncellemek sorununuzu çözebilir.
Bir USB mikrofonuyla ilgili sorun yaşıyorsanız, PC üreticisinin web sitesinden en yeni USB denetleyici sürücülerini indirmeyi de deneyebilirsiniz.
Fiziksel Bağlantıları İyice Kontrol Edin
Mikrofonunuz çalışmıyorsa, PC’nize güvenli bir şekilde bağlandığından emin olun. Bağlantı biraz gevşekse, düzgün bir şekilde takılmış gibi görünebilir, ancak çalışmayabilir. İster USB mikrofon isterse sadece geleneksel bir ses girişi olsun, kabloyu çıkarın ve bağlantının sağlam olduğundan emin olmak için tekrar takın.
PC’nizdeki doğru ses girişine de bağlı olduğundan emin olun. Mikrofon giriş jakları genellikle pembe iken etiketli bir “mikrofon” veya en azından “ses girişi” arayın. Çıkış ses jakları genellikle yeşil renktedir. Ama bazen onlar sadece aynı donuk renktedirler.
Bazı mikrofonlarda sessiz anahtarları olabilir. Örneğin, kablolarında mikrofon sesini kapatma anahtarları olan PC ses kulaklıklarını gördük. Mikrofon etkinleştirilmiş bir sessiz düğmesine sahipse çalışmaz.

Ses Kontrol Panelini kullanın
Mikrofonunuzu test ederken, Windows’ta Ses kontrol panelindeki Kayıt sekmesini kullanmanızı öneririz. Açmak için bildirim alanındaki ses simgesine sağ tıklayın ve “Sesler” seçeneğini seçin.
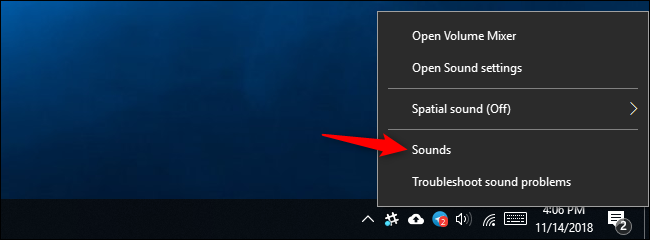
“Kayıt” sekmesine tıklayın, PC’nizdeki tüm ses kayıt cihazlarını göreceksiniz. Yüksek sesle konuşun ve mikrofon ses girişi gönderiyorsa seviye göstergesinin sağ tarafındaki hareketini göreceksiniz.
Farklı ses jaklarını test ederek, mikrofonla oynarken bu pencereye bakın. Bu, mikrofonun ses girişi gönderip göndermediğini hızlıca görmenizi sağlar.
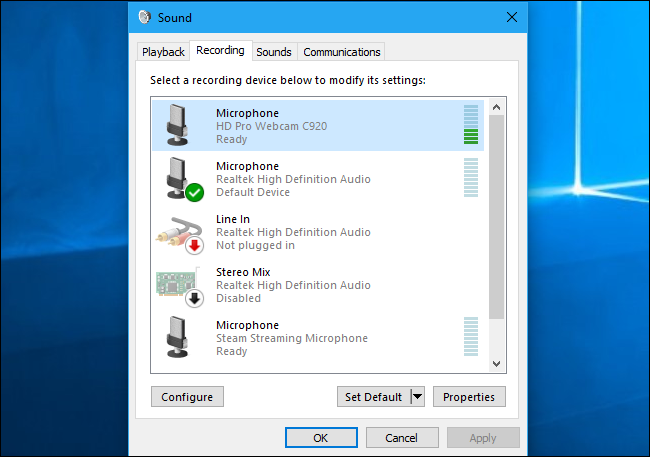
Varsayılan Mikrofon Aygıtınızı Ayarlayın
Bilgisayarınızda birden fazla mikrofon girişi olabilir. Örneğin, dahili mikrofonu olan bir dizüstü bilgisayarınız varsa ve başka bir mikrofonu taktıysanız, PC’nizde artık en az iki ayrı mikrofon bulunur.
Uygulamalarda kullanılan varsayılan mikrofonu seçmek için Ses> Kayıt penceresine gidin, tercih ettiğiniz mikrofona sağ tıklayın ve “Varsayılan olarak Ayarla” yı seçin. “Varsayılan İletişim Cihazı Olarak Ayarla” seçeneğini de seçebilirsiniz.
Bu, farklı uygulama türleri için farklı varsayılan mikrofon girişleri ayarlamanıza olanak tanır. Ancak yalnızca bir giriş cihazı kullanmayı planlıyorsanız, bunu hem standart varsayılan hem de varsayılan iletişim cihazlarınız olarak ayarlayın.
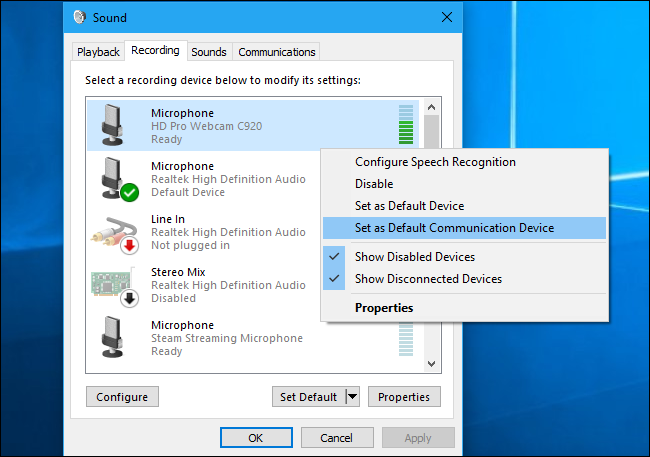
Mikrofonunuzun burada ses girişini gösterdiğini görüyorsanız ancak belirli bir uygulamada çalışmasını sağlayamıyorsanız, o uygulamanın ayarlar penceresini açmanız ve uygun mikrofon giriş cihazını seçmeniz gerekebilir. Masaüstü uygulamaları, Windows ses ayarlarında seçtiğiniz varsayılan mikrofonu her zaman kullanmaz.
Örneğin, Microsoft’un Skype’ında, menü> Ayarlar> Ses ve Video ögelerini tıklayın ve “Mikrofon” menüsünden tercih ettiğiniz mikrofon cihazını seçin.
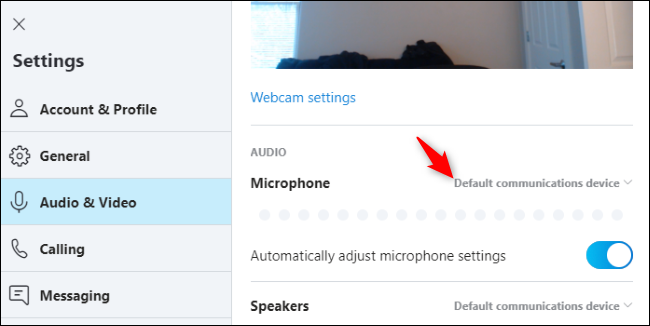
Windows Sorun Giderici’yi çalıştırın
Windows 10’da ses kaydı ile ilgili sorunları otomatik olarak bulmaya ve gidermeye çalışacak yerleşik bir sorun giderici vardır. Erişmek için, Ayarlar> Güncelleme ve Güvenlik> Sorun Giderme’ye gidin. “Ses Kaydetme” sorun gidericisini seçin, “Sorun Gidericiyi Çalıştır” ı tıklayın ve ekranınızdaki talimatları izleyin.
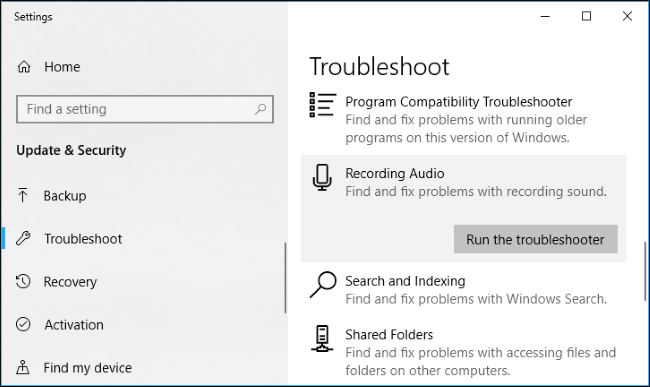
Hala Çalışmıyorsa
Mikrofonunuz hala çalışmıyorsa, bir donanım sorunu olabilir. Harici bir mikrofon için, başka bir bilgisayara bağlamayı ve çalışıp çalışmadığını görmeyi deneyin. Olmazsa, mikrofon donanımı bozulabilir.
Mikrofon başka bir bilgisayarda çalışıyor ancak mevcut bilgisayarınızda çalışmıyorsa, PC’nizin ses girişinde bir sorun olabilir. Önde ve arkada ses jakları olan bir PC kullandığınızı varsayarak ayrı bir mikrofon giriş jakına takmayı deneyin.
_________________________________________________________________________________________________
UYARI: Web sitemiz üzerinde bulunan tüm yazılar, görseller ve tüm materyaller Eniyiandroid.com 'a aittir. Kaynak belirtilmeden site içeriği kopyalanamaz, alıntı yapılamaz, başka yerde yayınlanamaz.
Konu Hakkında Androidseverlerden daha fazla bilgi almak için görüşlerinizi yorum yaparak paylaşabilirsiniz.


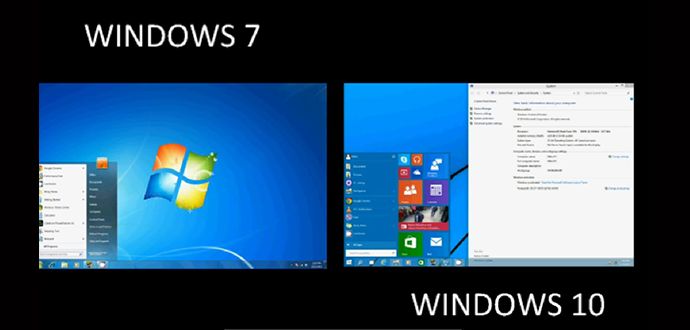





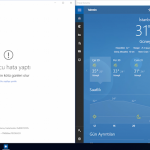
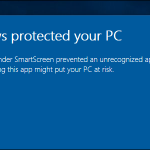


Yorum yaz