Monitörün Yenileme Hızı Nedir ve Nasıl Değiştiririm?
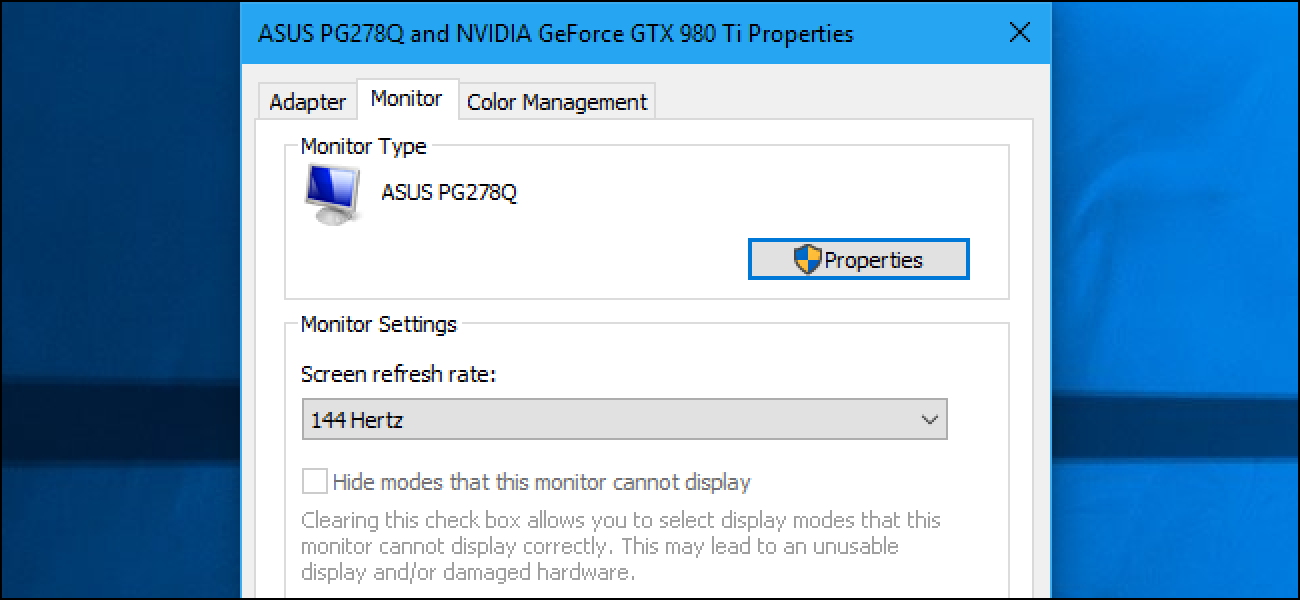
Monitörün Yenileme Hızı Nedir ve Nasıl Değiştirilir?
Yenileme hızı, monitörünüzün her saniyede yeni görüntülerle güncelleme sayısıdır. Örneğin, 60 Hz yenileme hızı, ekranın saniyede 60 kez güncelleme yaptığı anlamına gelir. Daha yüksek bir yenileme hızı daha pürüzsüz bir görüntüyle sonuçlanır.
Neden Yenileme Oranları Önemlidir?
Yenileme oranınızı değiştirmek, eski yenileme ekranlarında daha önemliydi; bu da düşük bir yenileme hızının, güncelledikçe ekranın gözle görülür şekilde titremesine neden olacağını gösteriyor. Daha yüksek bir yenileme hızı görsel titremeyi ortadan kaldırdı.
Modern bir düz panel LCD monitörde, daha düşük bir yenileme hızı ile titreyen bir ses göremezsiniz. Ancak, daha yüksek bir yenileme hızı çok daha pürüzsüz bir görüntüyle sonuçlanır. Bu nedenle, oyun oynamak için tasarlanan pahalı monitörlerin, tipik PC ekranının 60 Hz yenileme hızından büyük bir adım olan 144 Hz veya 240 Hz gibi yüksek yenileme oranlarına sahiptir. Bize göre faremiz ekranda hareket ederken bile fark edilir.
Kullanabileceğiniz maksimum yenileme hızı monitörünüze bağlıdır. Genel olarak daha ucuz monitörler, pahalı monitörlerden daha düşük yenileme hızlarını destekler. PC’nize bağlı birden fazla monitörünüz varsa, her birinin kendi ayrı yenileme hızı ayarı vardır.
Bir monitör için alışveriş yaparken , daha yüksek bir yenileme hızı genellikle daha iyidir, ancak her zaman aranacak en önemli şey değildir. Tepki süresi, renk doğruluğu ve monitörün görüş açısı gibi başka önemli hususlar da var. Ancak her zaman monitörünüzün desteklediği en yüksek yenileme hızını kullanmak istersiniz.
Genel olarak, modern PC’ler bağlandığınız her monitör için otomatik olarak en iyi, en yüksek yenileme hızını seçmelidir. Ancak bu her zaman otomatik olarak gerçekleşmez, bu yüzden yenileme oranını manuel olarak değiştirmeniz gerekebilir.
Windows 10’da Yenileme Hızı Nasıl Değiştirilir?
Windows 10‘da bir ekranın yenileme hızını değiştirmek için, masaüstünü sağ tıklayın ve ardından “Ekran Ayarları” komutunu seçin.
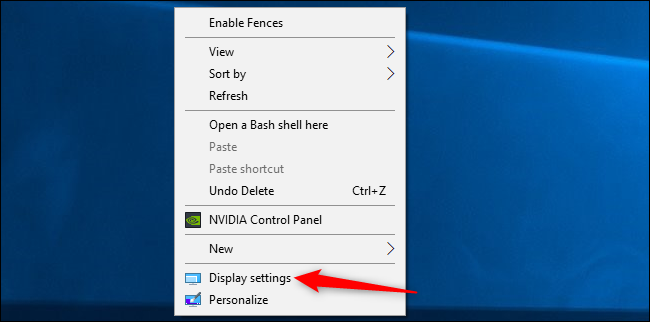
Sağdaki bölmede biraz aşağı kaydırın ve devam etmek için “Gelişmiş Ekran Ayarları” bağlantısını tıklayın.
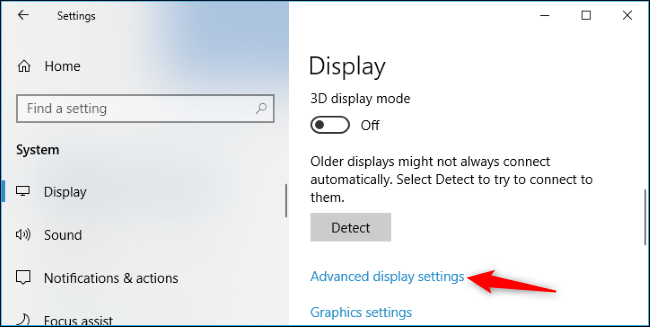
Burada yapılandırmak istediğiniz ekranın altındaki “Ekran Adaptörü Özellikleri” bağlantısını tıklayın.
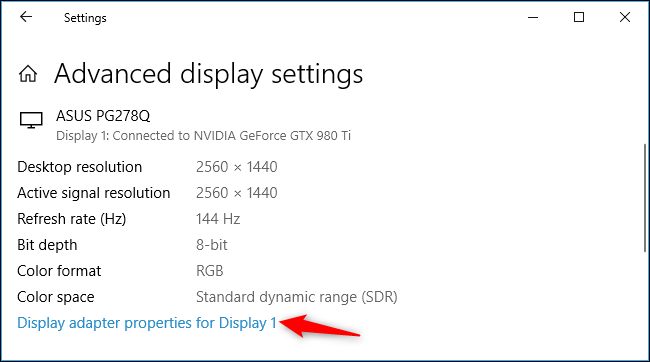
Görünen özellikler penceresinde “Monitör” sekmesine tıklayın ve ardından “Ekran Yenileme Hızı” kutusundan istediğiniz yenileme hızını seçin. Devam etmek için “Tamam” a tıklayın. Değişikliğiniz derhal yürürlüğe girecek.
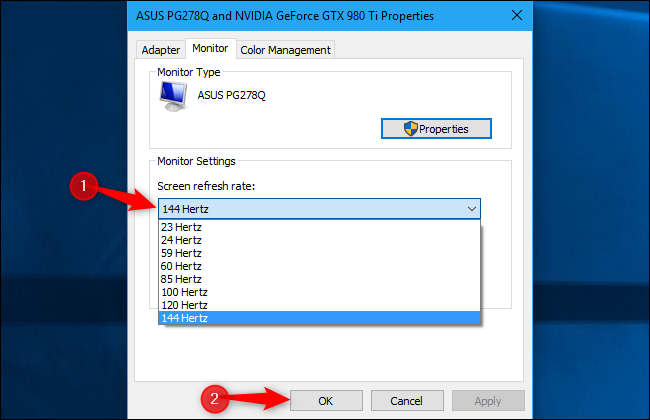
Windows 7’de Yenileme Hızı Nasıl Değiştirilir?
Bir monitörün yenileme hızını Windows 7‘de değiştirmek için, masaüstünüzü sağ tıklayın ve ardından “Ekran Çözünürlüğü” komutunu seçin.
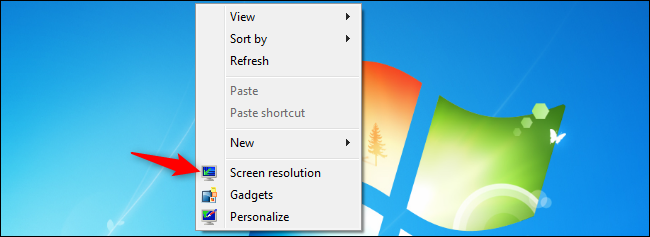
PC’nize bağlı birden fazla ekran varsa, burada yapılandırmak istediğinizi seçin. Ayarlarını değiştirmek için “Gelişmiş Ayarlar” bağlantısını tıklayın.
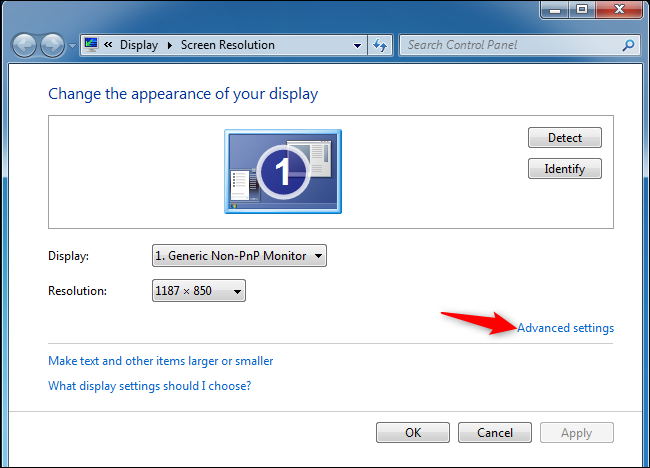
“Monitör” sekmesine tıklayın ve ardından “Ekran Yenileme Hızı” kutusundan istediğiniz yenileme oranını seçin. Değişiklikleri kaydetmek için “Tamam” ı tıklayın. Windows hemen yeni yenileme hızına geçecektir.
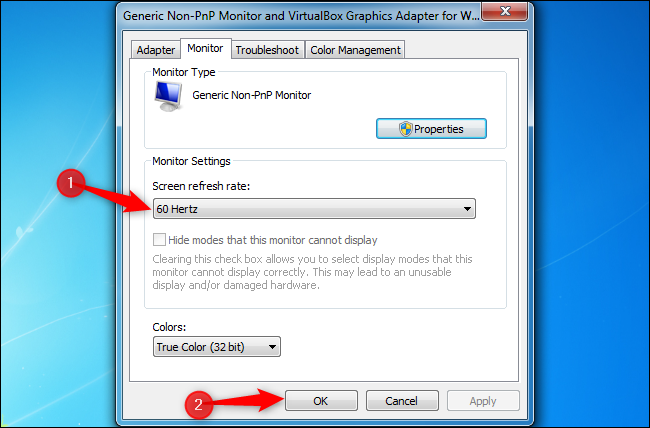
“Bu Monitörün Görüntüleyemediği Modları Gizle” Ne Yapar?
“Ekran Yenileme Hızı” seçeneğinin altındaki “Bu monitörün görüntüleyemediği modları gizle” onay kutusunu da göreceksiniz. Çoğu durumda, bu seçenek gri olur ve burada sunulan seçenekler, seçebileceğiniz tek seçenektir.
Bazı durumlarda, bu seçenek kullanılabilir ve daha fazla ekran yenileme hızı seçeneği görmek için “Bu monitörün görüntüleyemediği modları gizle” kutusunun işaretini kaldırabilirsiniz. Başka bir deyişle, bu monitörünüzün desteklemediğini iddia ettiği seçenekleri gösterecektir.
Bu seçenekler büyük olasılıkla monitörünüzle çalışmaz ve seçerseniz boş bir ekran veya bir hata mesajı görebilirsiniz. Windows bunun monitörünüze zarar verebileceği konusunda uyarıyor. Ne yaptığınızı bilmiyorsanız, bu ayar ile uğraşmanızı önermiyoruz.
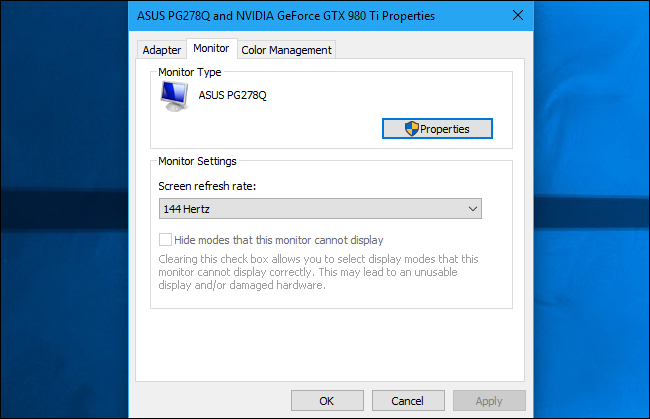
Bir yenileme hızı seçemiyorsanız, yapmanız gerekenler!
Windows, monitörünüzün desteklediği tüm yenileme oranlarını otomatik olarak göstermelidir. Monitörünüzün Windows’da bir seçenek olarak desteklediği bir yenileme hızı görmüyorsanız, bazı sorun giderme işlemlerini yapmanız gerekebilir.
Örneğin, daha yüksek yenileme oranlarını etkinleştirmek için grafik sürücülerinizi güncellemeniz gerekebilir. Veya, yüksek çözünürlük içeren bir ekran için yüksek yenileme hızında yeterli veriye sahip olmayan yavaş bir ekran kablosu kullanıyorsanız, daha iyi bir kabloya ihtiyacınız olabilir.
_________________________________________________________________________________________________
UYARI: Web sitemiz üzerinde bulunan tüm yazılar, görseller ve tüm materyaller Eniyiandroid.com 'a aittir. Kaynak belirtilmeden site içeriği kopyalanamaz, alıntı yapılamaz, başka yerde yayınlanamaz.
Konu Hakkında Androidseverlerden daha fazla bilgi almak için görüşlerinizi yorum yaparak paylaşabilirsiniz.


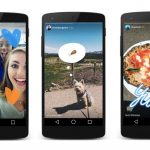


Yorum yaz