Oyunlardan zevk almak için sizde FPS’nizi arttırın!

Oyunlarda FPS Nasıl Arttırılır?
Geliştiricilerin oyunları belirli bir donanım takımı için optimize ettiği bir oyun konsolunun aksine, PC’ler tüm şekil ve boyutlarda gelir. Bazıları ana CPU’ya entegre edilmiş bir grafik yongasına güveniyor, diğerleri ise hızlı PCI Express grafik kartlarına sahip.
Kurulum ne olursa olsun, sahip olduklarınızdan ekstra fps (saniye başına kare) nasıl eklemeniz gerektiği ile alakalı bazı genel ipuçları paylaşacağız. Tüm ipuçlarını denedikten sonra gözle görülür iyileşme fark etmiyorsanız daha iyi bir donanıma yatırım yapmanız gerekebilir.
1. Grafik kartınız için en yeni sürücüleri edinin
En iyi performansı istiyorsanız, eski sürücüleri çalıştırmak iyi bir fikir değildir, ancak şaşırtıcı sayıda insan en son sürümlere güncellenmiyor. Pop-up bildirimleri yeni bir sürücünün ne zaman müsait olduğunu size bildirdiğinden bu günlerde (en azından belirli markalar ile) çok daha kolay.
Öncelikle, grafik kartını bulun ve ayrıca bilgisayarınızın hangi Windows sürümünü çalıştırdığını kontrol edin. Kontrol Panelinde Aygıt Yöneticisi’ne gidin ve Ekran bağdaştırıcı’ya tıklayın. Grafik kartınızın adını göreceksiniz.
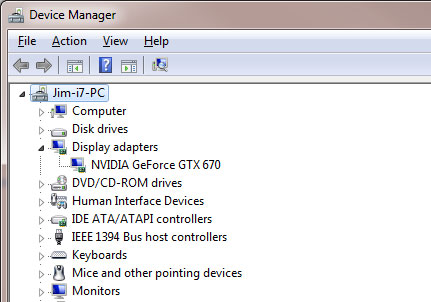
Windows’un belirli bir sürümünü bulmak için Bilgisayarım’a sağ tıklayın ve Özellikler’i seçin (veya Denetim Masası’nda Sistem’e tıklayın). Bu, 32 veya 64 bit’in yanı sıra tam olarak hangi Windows sürümünün yüklü olduğunu size söyleyecektir.
Ardından, en yeni sürücüleri almak için ilgili web sitesine gidin. Bu Intel, Nvidia veya AMD olacak. Asus, MSI, Gigabyte veya Sapphire gibi kart üreticilerinin sitesine gitmeyin. Doğru model kartı ve uygun işletim sistemini seçtiğinizden emin olun.
İndirildikten sonra, sürücüleri yükleyin ve gerekirse bilgisayarınızı yeniden başlatın. Oyuna bağlı olarak, sadece bir sürücü güncellemesiyle yüzde 30’a kadar daha iyi performans elde edebilirsiniz.
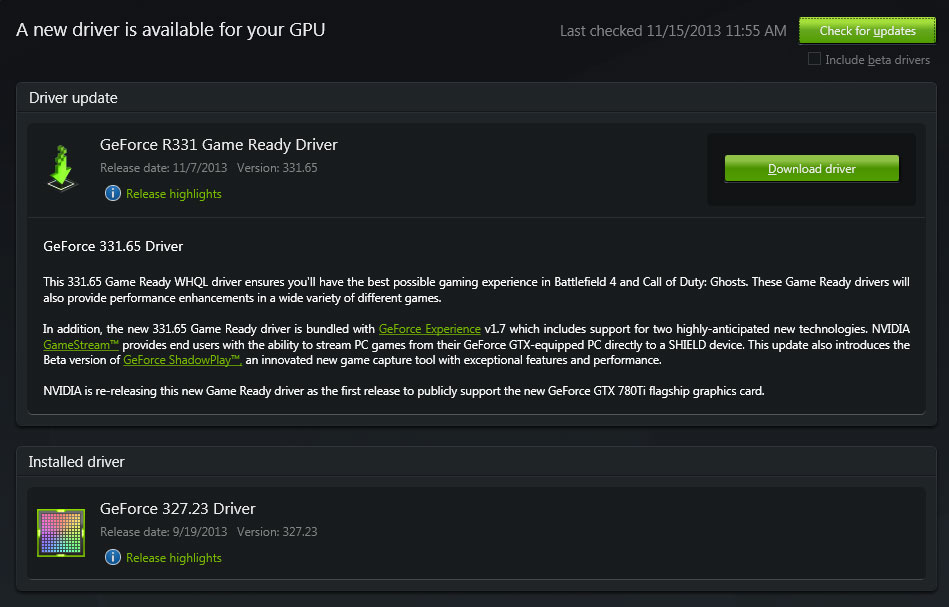
Benzer şekilde, oyunun kendisinde bir güncelleme olup olmadığını kontrol edin. Steam ile satın aldıysanız, otomatik olarak güncellenmelidir. Aksi halde oyun geliştiricisinin web sitesini kontrol edin.
Son olarak, Windows’un kendisinin tamamen güncel olduğundan emin olun. Özelliği devre dışı bırakmadıkça, güncellemeler otomatik olarak kurulmalıdır. Değilse, Windows Update için Başlat menüsünü (veya Windows 8’de Başlangıç ekranını) arayın.
2. Oyun ayarlarını optimize edin
Güncelleme sürücüleri sadece şimdiye kadar alacak. Saniyede kare başına en büyük kazançlar, grafik ayarlarından ödün vermekten kaynaklanır.
İdeal olarak, oyununuzu monitörünüzün doğal çözünürlüğünde çalıştırmak istersiniz. 1920×1080 olan çoğu PC için; Bir dizüstü bilgisayarda 1366×768 olması muhtemeldir. Monitörünüzün çözünürlüğünü öğrenmek için masaüstünde Windows 7, 8 veya 10’a sağ tıklayın ve ‘Ekran çözünürlüğü’nü tıklayın. Önceki sürümlerde, bunun yerine ‘Özellikler’i tıklayın.
En yüksek çözünürlük olan çözünürlük, size yerel çözünürlüğü bildirmeli ve ‘önerilir’ demelidir. Hala emin değilseniz, monitörünüzün modelini ve modelini Google’da da arayabilirsiniz.
Çözünürlüğü düşürmek, saniyede daha fazla kare vermeli, ancak çözünürlüğü burada ayarlamayın. Bunun yerine, seçtiğiniz oyunu yükleyin ve grafik ayarlarını arayın. Burada çözünürlüğü ve diğer birçok ayarı değiştirebilirsiniz.
Anti-aliasing dikkat etmek için bir ayardır. AA pürüzlü çizgileri yumuşatır, ancak bir performans cezası verir. Genellikle bir kaydırıcı görürsünüz, ancak 2x, 4x 8x vb. gibi bir sayı olabilir.
Öncelikle, AA’yı tamamen devre dışı bırakmayı deneyin ve oyununuzun nasıl oynandığını görün. Yeterince hızlı olursa, AA’yı en düşük ayarda tekrar etkinleştirebilir ve kalite ve performans arasında en iyi dengeyi bulana kadar kademeli olarak artırabilirsiniz.
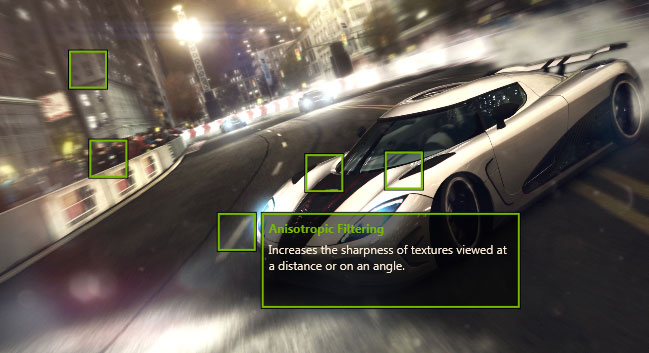
Aynı duygu, çekiliş mesafesi ve gölgeler dahil olmak üzere diğer çoğu grafik ayarı için geçerlidir. Gölgeler de dahil olmak üzere aydınlatma efektleri gerçek performans drenajları olma eğilimindedir, bu nedenle temel efektlerle yaşayabiliyorsanız, bir oyunun oynanamayan ve oynanabilir olması arasındaki farkı yaratabilirsiniz.
Esasen, bu bir deneme yanılma sürecidir. Tabii ki, grafik kartı sürücüleri, mevcut donanımı kullanılarak iyi çalışacak şekilde her oyunun ayarlarını optimize edebilir. Örneğin, test bilgisayarımızdaki Nvidia kartı tam olarak bunu yapabilen sürücülere sahiptir.
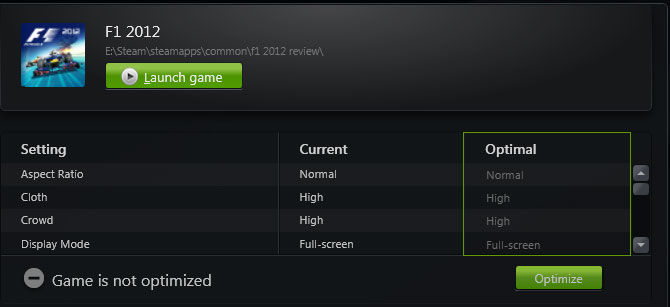
3. Kontrol ve kriter performansı
Oyununuzda bir FPS okuması varsa (bu seçenekleri bir yerde etkinleştirmeniz veya FRAPS gibi bir üçüncü taraf yardımcı programı yüklemeniz gerekir), ne kadar hızlı koştuğunu görebileceksiniz. İstediğiniz minimum sayı (ortalama olarak) saniyede 25 karedir.
Fps, ekranda ne olduğuna bağlı olarak değişecektir. Çok fazla eylem olduğunda, önemli ölçüde düşebilir, bu yüzden oyunun gerçekleştiği zaman kabul edilebilir şekilde çalışacağı grafiksel ayarları hedefleyin.
4. Donanımı hızlandırın
Bu herkes için önerdiğimiz bir şey değil, ancak ne yaptığınızı biliyor ve grafik kartınızı, CPU’yu ve RAM’ınızı kırma riski olduğunu anlıyorsanız, bunları daha hızlı çalıştırabilirsiniz. Bu size birkaç ekstra fps vermelidir.
İlk bağlantı noktanız grafik kartı olmalı, çünkü bu, en çok fps üzerinde etkilidir. Sürücünün kendisinde GPU’yu overclock(belli süre üzerine artırmak) etmek için bir seçenek bulabilirsiniz (Windows Bildirim alanında ilgili simgeden ara birimi başlatın). Alternatif olarak, üçüncü taraf yazılımları izlemeniz gerekebilir.
Bilgisayarınızın BIOS’undaki ayarları bulmanız gerektiğinden , CPU ve RAM’in hız aşımı daha kolaydır. Yeniden başlatmanız, Sil tuşuna (ya da anahtarı BIOS’a götürürseniz) basıp performans ayarlarına bakın.
5. Optimizasyon yazılımı kullanın
Birçok program Windows’ta arka planda çalışır ve bellek ve CPU zamanı gibi kaynakları kullanırlar. Oyun performansını engelleyebilecek gereksiz süreçler olmadığından emin olmak için PC optimizasyon yardımcı programlarını kullanabilirsiniz. Ayrıca geçici dosyaları temizleyebilir ve sabit sürücünüzü birleştirebilirsiniz (bunu bir SSD’de gerçekleştirmeyin).
Windows bazı optimizasyon araçlarını içerir, fakat aynı zamanda sizin için çok çalışmakta olan ve Windows 7, 8 ve 10 ile uyumlu olan Razer Cortex‘i de deneyebilirsiniz .
Windows 10’unuz varsa , Nisan 2017’de yayımlanan İçerik Oluşturucu Güncellemesini yükleyebilirsiniz. Bilgisayarınızda oynadığınız oyunla ilgili kaynaklara öncelik tanıyan bir Oyun Modu özelliği ve arka plan görevlerini belirli bir CPU çekirdeğine aktarmada genel performans artışı içerir.
_________________________________________________________________________________________________
UYARI: Web sitemiz üzerinde bulunan tüm yazılar, görseller ve tüm materyaller Eniyiandroid.com 'a aittir. Kaynak belirtilmeden site içeriği kopyalanamaz, alıntı yapılamaz, başka yerde yayınlanamaz.
Konu Hakkında Androidseverlerden daha fazla bilgi almak için görüşlerinizi yorum yaparak paylaşabilirsiniz.



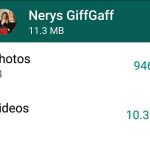

Yorum yaz