Parolaları Yönetmekten Daha Fazlası için LastPass Nasıl Kullanılır?
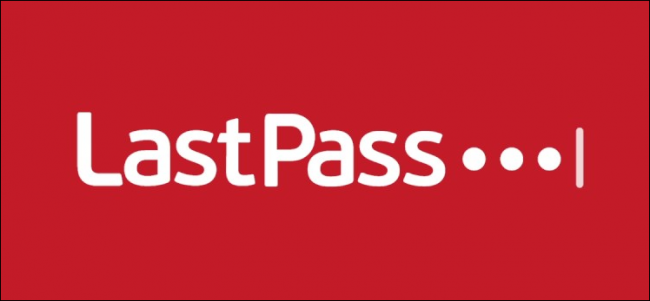
LastPass Nasıl Kullanılır?
LastPass sadece bir şifre yöneticisinden daha fazlasıdır. Güvenli notlar, gizli yer imleri ve hatta tüm dosyaları saklayabileceğiniz şifreli bir tonoz. Ayrıca adres ve kredi kartı numaralarını kayıtedebilir ve online formlara doldurabilirsiniz.
Güvenli Notları Sakla
Güvenli Notları , şifrelerin yanı sıra LastPass’te de saklayabilirsiniz. Bunu masaüstünde LastPass’ta yapmak için tarayıcınızın araç çubuğundaki LastPass simgesine tıklayın, “Güvenli Notlar” ı seçin ve “Not Ekle” yi tıklayın. İPhone veya Android için LastPass uygulamasında kasanızdaki “Notlar” bölümünü açın ve “+” (artı işareti) düğmesine dokunun.
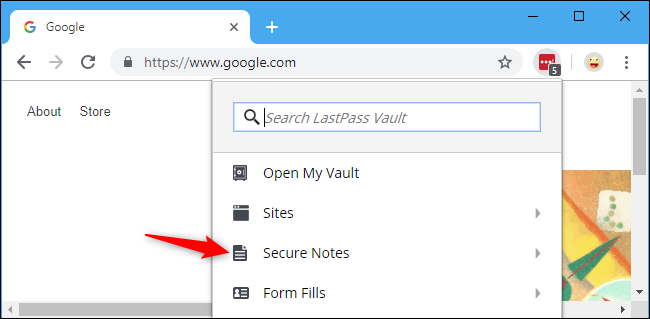
LastPass verilerinizi düzenlemenize yardımcı olacak güvenli not şablonlarına sahiptir. Örneğin, ehliyetinizdeki bilgileri içeren bir not alıyorsanız, “Ehliyet” not türünü seçebilir ve ardından Sayı ve Sona Erme Tarihi gibi alanlara veri girebilirsiniz. Wi-Fi şifreleri, kredi kartı numaraları, sosyal güvenlik kartları, pasaportlar ve saklamak isteyebileceğiniz başka şeyler için benzer şablonlar vardır.
Ne istersen yazmak için “Genel” seçeneğini seçebilir ve büyük bir metin kutusu alabilirsiniz. Kasanıza başka türde bir veri depolamak istiyorsanız, özel bir şablon bile oluşturabilirsiniz. “Not Türü” kutusunu tıklayıp, en alta kaydırın ve “Özel Şablon Ekle” yi tıklayın.
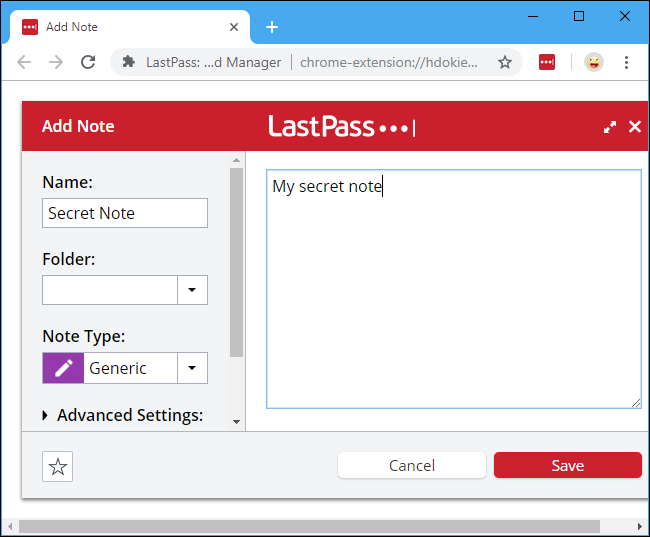
İstediğiniz kadar not kaydedebilir ve hatta klasörler halinde sıralayabilirsiniz. Notlarınızı bulmak için, LastPass simgesine> Güvenli Notlar‘a tıklayın veya LastPass akıllı telefon uygulamasındaki kasada “Güvenli Notlar” ı seçin. LastPass’taki arama kutusunu kullanarak tüm güvenli notlarınızda da arama yapabilirsiniz.
LastPass’a kaydettiğiniz tüm şifreler gibi, bu notlar güvenli bir şekilde şifrelenir ve kasanızda saklanır. LastPass kilitlendiğinde, kimse onları göremez. Ayrıca, tıpkı şifreler gibi senkronize ettiklerinden, LastPass uygulamasıyla tüm cihazlarınızda erişilebilir olacaklar.
LastPass kasanızda sınırsız sayıda öge saklayabilirsiniz, ancak LastPass, kasanızın 2500 ögeden sonra yavaşladığını görmeye başlayacağınızı söylüyor.
Dosyaları Kasanızda Tutun
Daha da iyisi, güvenli notlara doğrudan dosya ekleyebilirsiniz. LastPass, tüm dosyaları kasanızda saklamanızı sağlar.
Bu, örneğin kimlik belgeleri için özellikle yararlı olabilir. Ehliyetinizin veya pasaportunuzun bir fotoğrafını çekip uygun güvenli nota ekleyebilir, böylece gelecekte ihtiyacınız olursa her zaman bir fotografik kopyasına sahip olabilirsiniz. Ancak, başka türde bir dosyayı da ekleyebilir ve saklayabilirsiniz.
Burada sakladığınız dosyalar şifreler ve notlar gibi şifrelenir, bu nedenle onları Dropbox hesabınıza veya akıllı telefonunuzun Fotoğraflar uygulamasına kaydetmekten daha güvenlidir.
Bunu yapmak için, istediğiniz herhangi bir dosyayı eklemek için güvenli bir not oluştururken veya düzenlerken “Ek Ekle” düğmesini tıklayın. Akıllı telefon uygulamasında, bir fotoğraf eklemek için bir notu düzenlerken ekranın üstündeki ataç simgesine dokunun.
LastPass belgelerine göre, her ek boyutu 10 MB’a kadar olabilir. Ücretsiz LastPass hesapları yalnızca 50 MB dosya saklayabilirken, ücretli LastPass hesapları 1 GB’a kadar saklayabilir.
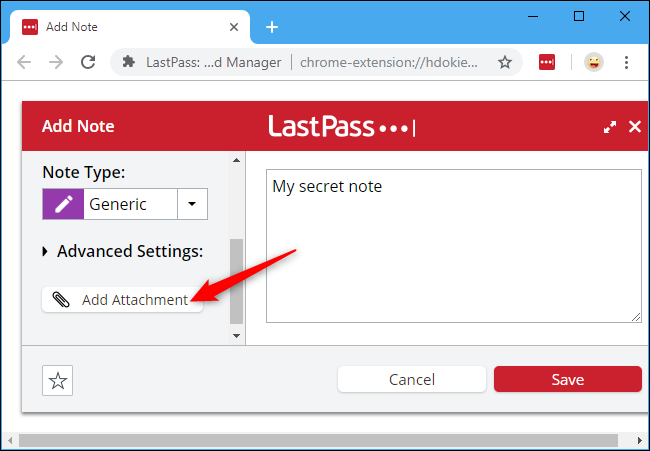
Gizli Yer İmlerinin Bir Listesini Yap
LastPass, normal web tarayıcınızdan gizlenmiş gizli yer imlerini saklayabilir. Hatırlamak istediğiniz ancak başkalarının bilmesini istemediğiniz hassas web siteleriniz varsa, onları burada tutun.
Yeni bir yer imi oluşturmak için, LastPass> Siteler> Site Ekle‘yi tıklayın.
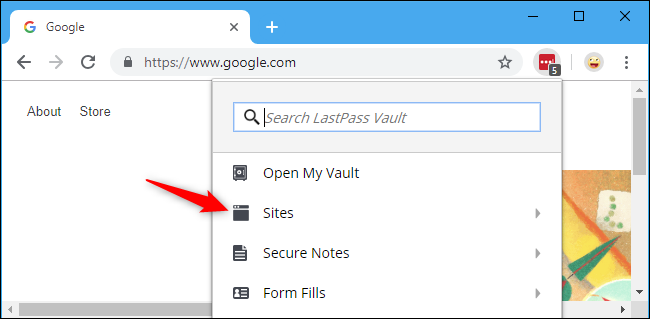
URL kutusuna ziyaret etmek istediğiniz web sayfasının adresini girin. Örneğin, Google Takvim’i yer imlerine eklemek istiyorsanız, https://google.com/calendar adresini girersiniz. Yer imine ne istersen adını söyle örneğin, “Google Takvim”
Yer imini istediğiniz yerde saklayabilirsiniz. Örneğin, onu özel bir “Yer imleri” klasörüne yerleştirmek isteyebilirsiniz, böylece onu kolayca bulabilirsiniz.
İşiniz bittiğinde, kullanıcı adı ve şifre alanlarını boş bırakın ve “Kaydet” i tıklayın.
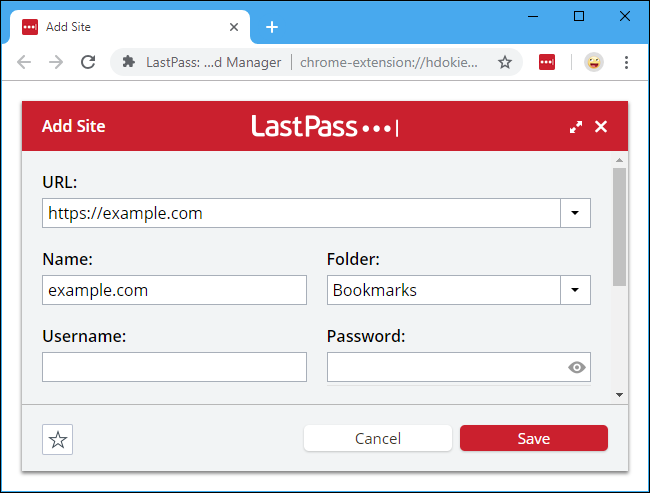
Şimdi LastPass> Siteler‘i tıklayabilir, oluşturduğunuz yer imi klasörünün adını ve hemen yer alan yeni bir tarayıcı sekmesinde açmak için yer iminin adını tıklayabilirsiniz. Bu yer imleri listesi, LastPass akıllı telefon uygulamasında Siteler altında da görünecektir.
Bu, kasanızı ziyaret edip açmak için kaydedilmiş bir siteye tıklayabileceğiniz için işe yarıyor. LastPass otomatik olarak kullanıcı adınızı ve şifrenizi girecektir. Ancak, kullanıcı adı ve şifresi olmayan bir siteyi kaydederseniz, LastPass adresini hala hatırlayacak ve hemen açmanıza izin verecektir.
Adresinizi, Kredi Kartı Numaranızı ve Daha Fazlasını Otomatik Olarak Doldurun
LastPass, kullanıcı adlarından ve şifrelerden daha fazlasını hatırlayabilir ve doldurabilir. Adınızı, adresinizi, telefon numaranızı, kredi kartı numaralarınızı ve diğer kişisel bilgilerinizi online olarak daha kolay girebilmek için LastPass’ta saklayabilirsiniz.
LastPass’ta form doldurma profili oluşturmak için LastPass simgesi> Form Doldur‘u tıklatın.
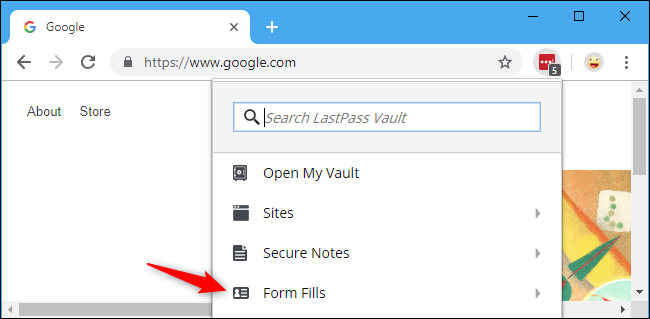
Varsayılan form doldurma profili görüyorsanız, düzenlemek için “Düzenle” yi veya yeni bir tane oluşturmak için “Form Dolgusu Ekle” yi tıklayın. Veya, kredi kartı numaranızı hızlı bir şekilde doldurmak istiyorsanız, bunun yerine “Kredi Kartı Ekle” düğmesini tıklayın.
LastPass, adınız, doğum tarihiniz, cinsiyetiniz, posta adresiniz, e-posta adresiniz, telefon numaranız, kredi kartı bilgileriniz, sosyal güvenlik numaranız, banka hesap yönlendirme numaralarınız ve daha fazlası dahil olmak üzere her türlü bilgiyi doldurmanıza olanak sağlar. İşiniz bittiğinde “Kaydet” i tıklayarak verilerinizi kaydedin.
İsterseniz bile birden fazla profil oluşturabilirsiniz. Örneğin, o kişi için online olarak sık sık paket sipariş ederseniz, posta adresiniz için bir profil, ailenizin posta adresi için bir profil oluşturabilirsiniz.
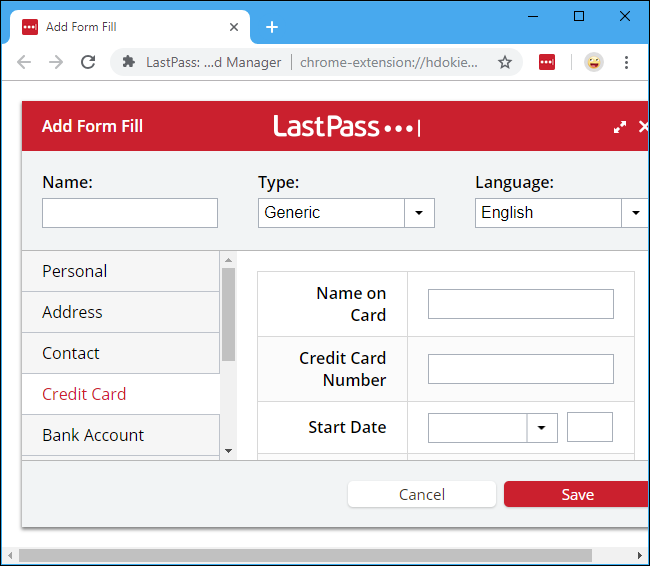
Bu bilgileri online olarak doldurmak istediğinizde, bir alandaki profil simgesini tıklayın ve form doldurma profilinizi, kayıtlı kredi kartınızı veya doldurmak istediğiniz başka bir şeyi seçin.
Ayrıca LastPass simgesi> Form Doldur‘u tıklayabilir ve bir form dolgusunun adını tıklayabilirsiniz. Kayıtlı profilinizden gelen bilgiler otomatik olarak geçerli sayfadaki forma doldurulacaktır.
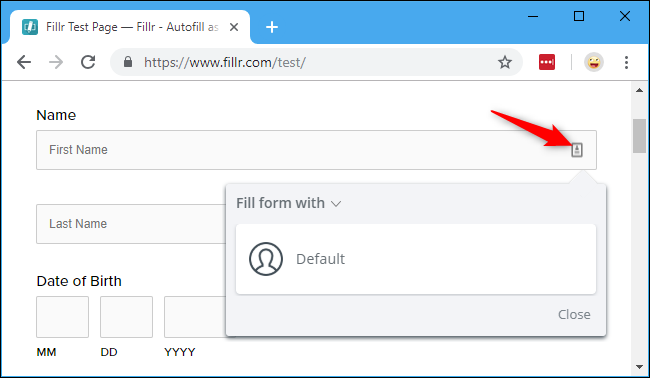
Sadece Durumda, Acil Erişimi Ayarlama
LastPass, acil bir durumda, kayıtlı bilgilerinize başkasına erişim verebilecek bir Acil Durum Erişim özelliği sunar.
Şöyle çalışır: Acil erişimi etkinleştirdiğinizde, başka bir kişinin LastPass hesabını seçip 48 saat gibi bir bekleme süresi belirlersiniz. Bu kişi istediğiniz zaman hesabınıza erişebilir. LastPass size e-posta gönderir ve isterseniz isteği reddetmeyi seçebilirsiniz. Ancak, bekleme sürenizin sonunda (örneğin, 48 saat), zamanlayıcı tükenir ve LastPass bu kişiye tüm verilerinize erişmesini sağlar.
Örneğin, güvenebileceğiniz bir aile üyesini veya arkadaşını “acil erişim kullanıcısı” haline getirmek isteyebilirsiniz. Sonunda komaya girerseniz, o kişi kayıtlı bilgilerinize erişebilir. Ancak, siz isteği reddederken bu kişi izniniz olmadan verilerinize asla erişemez.
Bunu ayarlamaya başlamak için, LastPass kasanızı açın (LastPass simgesi> Kasam) ve kasa sayfasının sol alt köşesindeki “Acil Durum Erişimi” üzerine tıklayın. Acil erişim kullanıcınız kendi LastPass hesabına sahip olmalıdır, ancak ücretsiz bir hesap bile işe yarayabilir.
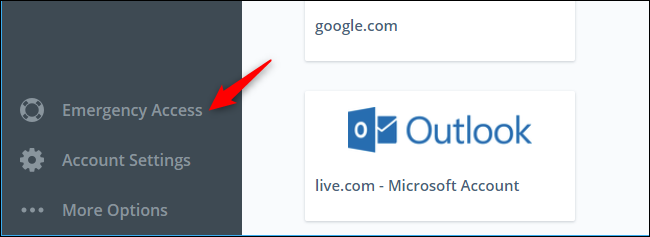
İşte bu kadar! LastPass’i rahat bir şekilde kullanabilirsiniz.
_________________________________________________________________________________________________
UYARI: Web sitemiz üzerinde bulunan tüm yazılar, görseller ve tüm materyaller Eniyiandroid.com 'a aittir. Kaynak belirtilmeden site içeriği kopyalanamaz, alıntı yapılamaz, başka yerde yayınlanamaz.
Konu Hakkında Androidseverlerden daha fazla bilgi almak için görüşlerinizi yorum yaparak paylaşabilirsiniz.


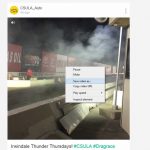


Yorum yaz