Web Kameram Windows 10’da Çalışmıyor?

Windows 10 web kamera sorunları nasıl çözülür?
Web kameranız birkaç nedenden dolayı Windows 10‘da çalışmayabilir. Genel sorun giderme adımları uygulanır, ancak Windows 10’da web kameranızı tüm uygulamalarda tamamen devre dışı bırakan, sistem genelinde yeni bir seçenek vardır.
Windows 10 Kamera Seçeneklerini Kontrol Edin
Windows 10’da, Ayarlar uygulamasında, tüm uygulamalarda web kameranızı devre dışı bırakan birkaç anahtar bulunur. Web kameranızı burada devre dışı bırakırsanız, masaüstü uygulamaları bile kullanamaz.
Bu biraz kafa karıştırıcı. Genel olarak, Ayarlar> Gizlilik altındaki uygulama izinleri seçenekleri çoğunlukla UWP uygulamaları olarak da bilinen Mağaza’daki yeni Windows 10 uygulamalarını etkiler. Ancak web kamerası seçenekleri de masaüstü uygulamalarını etkiler.
Web kameranız çalışmıyorsa, Ayarlar> Gizlilik> Kamera bölümüne gidin.
Pencerenin üstünde, “Bu cihaz için kamera erişimi açık” yazdığından emin olun. Kamera erişiminin kapalı olduğunu söylüyorsa, “Değiştir” düğmesini tıklayın ve “Açık” olarak ayarlayın. Kamera erişimi kapalıysa, Windows ve Sisteminizdeki uygulamalar web kamerasını kullanamaz. Windows Hello oturum açma bile çalışmaz.
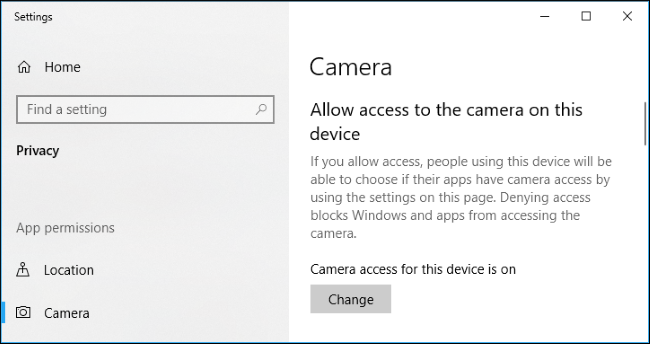
Hemen altında, “Uygulamaların kameranıza erişmesine izin ver” seçeneğinin de “Açık” olarak ayarlandığından emin olun, Kapalı olarak ayarlanmışsa, sisteminizde hiçbir uygulama (masaüstü uygulamaları dahil) kameranızı göremez veya kullanamaz. Ancak, Windows işletim sistemi kameranızı Windows Hello gibi özellikler için kullanmaya devam edebilir.
Bu seçenek, Windows 10’un Nisan 2018 Güncelleştirmesi’nin yayımlanmasıyla değiştirildi . Önceden, yalnızca UWP uygulamalarını etkiledi ve geleneksel masaüstü uygulamalarını etkilemedi.
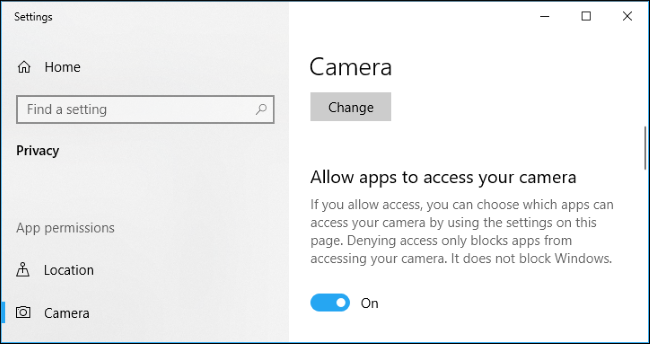
“Kameranıza hangi uygulamaların erişebileceğini seçin” seçeneğinin altında, kameranıza erişmek isteyen uygulamanın listelenmediğinden ve “Kapalı” olarak ayarlandığından emin olun. Bu listede görünüyorsa, “Açık” olarak ayarlayın.
Geleneksel masaüstü uygulamalarının bu listede görünmediğini unutmayın. Burada yalnızca Mağaza uygulamaları görünür. Geleneksel masaüstü uygulamaları, sistem genelinde “Bu cihazda kameraya erişime izin ver” ve “Uygulamaların kameranıza erişmesine izin ver” seçeneklerini etkinleştirdiğiniz sürece web kameranıza her zaman erişebilir.
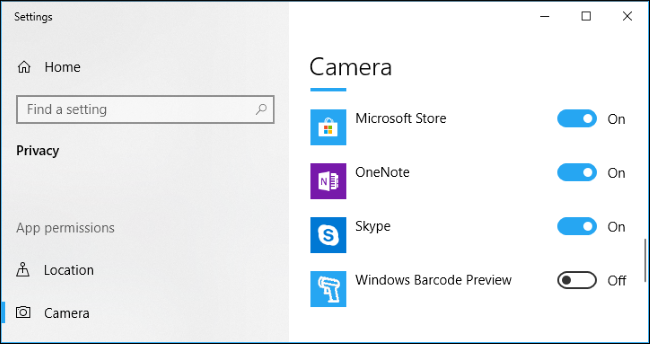
Yukarıdaki seçenekler doğru bir şekilde ayarlandığı sürece, Windows 10 buna engel olmamalıdır. Bu sadece geleneksel web kamerası sorun giderme adımlarını içerir.
Web Kameranızın Başka Şekillerde Devre Dışı Bırakılmadığından Emin Olun
Web kameranızı geçmişte devre dışı bırakmanın başka yollarını da ele aldık. Basit bir şekilde çıkarmanın yanı sıra , bazı dizüstü bilgisayarlardaki BIOS veya UEFI üretici yazılımı ayarları ekranındaki web kamerasını devre dışı bırakabilirsiniz. Bu seçenek iş dizüstü bilgisayarlarında daha sık bulunur, çünkü işletmelere web kamerası erişimini güvenli bir şekilde devre dışı bırakmalarını sağlar. Web kameranızı daha önce BIOS veya UEFI belleniminde devre dışı bıraktıysanız, oradan yeniden etkinleştirmeniz gerekir.
Web kamerası aygıtını Windows Aygıt Yöneticisi‘nden devre dışı bırakmak da mümkündür. Bu, yeniden etkinleştirene kadar çalışmasını önleyecektir. Web kameranızı daha önce bu şekilde devre dışı bıraktıysanız, Aygıt Yöneticisi’ne geri dönmeniz ve aygıtı yeniden etkinleştirmeniz gerekir.
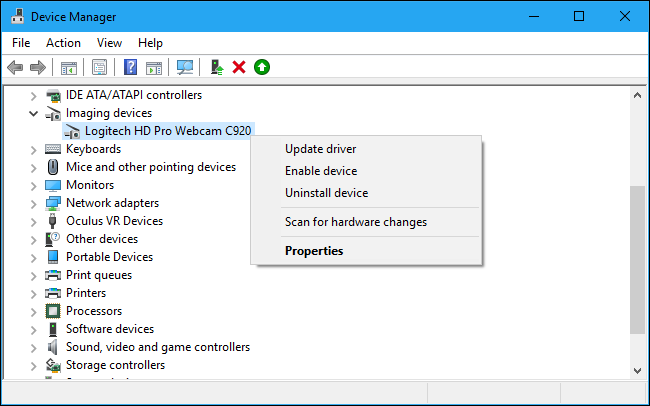
Webcam Sürücülerini Kurma veya Güncelleme
Windows 10, bir aygıtı otomatik olarak bağladığınızda aygıt sürücülerini yüklemeye çalışır ve genellikle çalışır. Ama her zaman düzgün çalışmıyor. Bazı durumlarda, web kamerası üreticisinin web sitesinden bir aygıt sürücüsü yükleme paketi indirmeniz ve kendiniz yüklemeniz gerekebilir.
Daha önce sürücü indirmiş olsanız bile, web kamerası üreticinizin web sitesine gitmeyi ve cihaz sürücülerinizi güncellemek için en son sürücü paketini indirmeyi deneyin. Üreticinin web sitesi, kendi web kameranız için de ek sorun giderme talimatları sağlamalıdır.
Fiziksel Bağlantıları Çift Kontrol Edin
Web kameranızı hiçbir uygulama göremiyorsa, doğru şekilde takılı olduğundan iki kez kontrol etmeye değer. Bir kabloyu doğru şekilde takmadığımızı fark etmek için çoğu zaman donanım sorunlarını gidermeyi denedik.
Bir USB web kameranız varsa, web kamerasının USB kablosunun bilgisayarınızın USB portuna bağlı olduğundan emin olun. Güvenli bir şekilde takıldığından ve gevşek olmadığından emin olmak için fişini çekin ve tekrar takın. Bazı web kameraları, prize takıldıklarında görünen ışıklara sahiptir. Öyleyse, web kamerasını taktıktan sonra ışığın yanıp açılmadığına dikkat edin. Bilgisayarınızın USB bağlantı noktasındaki bir sorun web kamerasının düzgün çalışmamasına neden olabileceğinden, bilgisayarınızda başka bir USB bağlantı noktasını denemeye değer.
Dizüstü bilgisayarınıza yerleşik bir web kameranız varsa, yerleştirebileceğiniz hiçbir kablo yoktur. Ancak yanlışlıkla web kamerasını kapatmadığınızdan emin olmalısınız. Daha yeni dizüstü bilgisayarlar, kullanmadığınız zamanlarda web kameranız üzerinde kaydırabileceğiniz dahili kapaklar içermeye başlar.

Webcam Cihazınızı Seçin
Tamam, Windows web kameranızı engellemiyor, doğru sürücüleri yüklediniz ve güvenli bir şekilde takılı. Neyin yanlış olabilir?
Kullanmaya çalıştığınız uygulamada web kamerası ayarlarını yapılandırmanız gerekebilir. Bu, özellikle PC’nize bağlı birden fazla video yakalama aygıtınız varsa geçerlidir. Kullanmaya çalıştığınız uygulama otomatik olarak yanlış olanı seçiyor olabilir.
Kullanmakta olduğunuz uygulamada, ayarlar ekranına gidin ve tercih ettiğiniz web kamerasını seçmenize izin veren bir seçenek arayın. Örneğin, Skype’ta, menü> Ayarlar> Ses ve Video’yu tıklayın ve tercih ettiğiniz web kamerasını “Kamera” menüsünden seçin.
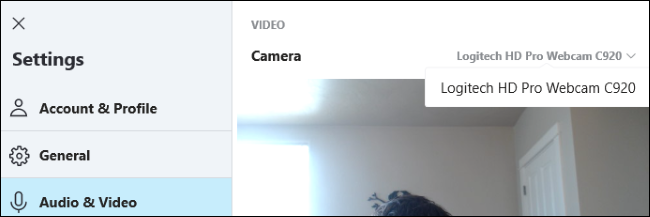
Web kamerasını bir uygulamada hiç göremiyorsanız, bu uygulama web kameranızı desteklemiyor olabilir. Örneğin, Windows 10 Mağazası uygulamaları (UWP uygulamaları olarak da bilinir) yalnızca daha yeni web kamerası türlerini destekler. Microsoft’un belirttiği gibi, Windows 7 web kameraları Windows 10’daki Mağaza uygulamalarında çalışmayabilir. Ancak, masaüstü uygulamaları hala eski web kamerası türlerini desteklemektedir. Web kameranız bazı uygulamalarda görünmüyor ancak diğer uygulamalarda görünüyorsa, uygulama web kamerasını desteklemiyor olabilir.
Skype özellikle tuhaf. Windows 10’da, indirilebilir Skype sürümü ve önceden yüklenmiş olan Skype sürümü neredeyse aynıdır; ancak indirilebilir sürüm daha fazla web kamerası türü görebilir. Bunun nedeni indirilebilir sürümün klasik bir masaüstü uygulaması ve içerdiği sürümün bir UWP uygulaması olmasıdır.
Hala Çalışmıyorsa
Web kameranız hala herhangi bir uygulamada çalışmıyorsa, bozuk olabilir. Harici bir USB web kamerasıysa, diğer PC’lere bağlamayı deneyin ve çalışıp çalışmadığını kontrol edin.
Hala dizüstü bilgisayarınızın garanti süresi dahilindeyse (yerleşikse) veya web kamerasının garanti süresi (harici bir cihazsa), üreticiye başvurun ve sorununuzu çözüp çözemeyeceğini görün.
_________________________________________________________________________________________________
UYARI: Web sitemiz üzerinde bulunan tüm yazılar, görseller ve tüm materyaller Eniyiandroid.com 'a aittir. Kaynak belirtilmeden site içeriği kopyalanamaz, alıntı yapılamaz, başka yerde yayınlanamaz.
Konu Hakkında Androidseverlerden daha fazla bilgi almak için görüşlerinizi yorum yaparak paylaşabilirsiniz.


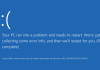





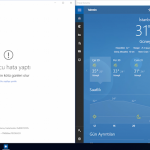
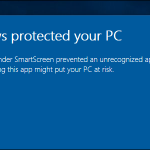


Yorum yaz