Windows 10’u güvenli modda nasıl başlatabilirsiniz?

Windows 10 güvenli modda nasıl başlatılır?
Windows‘un önceki sürümlerinden farklı olarak (XP, Vista ve 7), PC’niz Güvenli Mod gibi gelişmiş başlangıç seçeneklerini görmek için önyükleme yaparken F8’e basamazsınız. Her şey Windows 8 ve 10 ile değişti, ancak burada yapmanız gerekenleri ve F8 tuşuna basarak eski önyükleme seçenekleri ekranına nasıl geri döneceğimizi açıklıyoruz.
Bilgisayarınız yanlış kapatıldığında veya düzgün bir şekilde önyüklemeyi reddettiğinde, Güvenli Mod arkadaşınızdır.
Güvenli Mod, sınırlı sayıda dosya ve sürücü içeren Windows’u başlatır. Hiçbir program Güvenli Mod ile otomatik olarak başlatılmaz ve PC’niz veya dizüstü bilgisayarınız ağa bağlanmayacak ve böylece bir enfeksiyonun kötüye gitmesi olası değildir. Bu, donanımınızı veya verilerinizi tehlikeye atmadan PC’nizle ilgili sorunları bulabileceğiniz ve çözebileceğiniz anlamına gelir.
Windows 10 güvenli modda nasıl başlatılır?
Windows’a önyükleme yapabiliyorsanız, Başlat menüsüne, en alttaki Ayarlar’a ve ardından Güncelleme ve Güvenlik’e tıklamak basit bir durumdur.
Kurtarma’yı ve ardından Gelişmiş başlatma’yı seçin. Başlangıç ayarları üzerine tıklayın ve ardından Şimdi yeniden başlat ve bilgisayarınız yeniden başlatıldığında bazı seçenekler göreceksiniz.
Sorun giderme ve daha sonra Gelişmiş Seçenekler, başlangıç ayarları, yeniden başlatma seçeneğini seçin. Ardından, güvenli modun hayır olması gereken listeden seçim yapın.
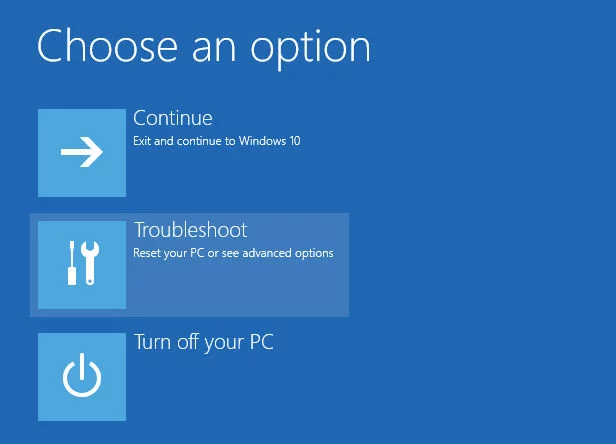
Ekrandaki sorun giderme iletilerini izleyin
Güvenli Mod veya başka bir gelişmiş başlatma seçeneğine ihtiyacınız varsa, muhtemelen Windows’un ön yüklemesini engelleyen bir sorunla karşılaşırsınız. Bu durumda, Windows 10, kurtarma ortamına benzer bir mesajla otomatik olarak kurtarma ortamında başlamalıdır. Windows düzgün yüklenmemiş gibi görünüyor ise. Yukarıdaki resimde olduğu gibi Sorun giderme seçeneğini görmelisiniz.
Bunu yapamazsanız, önyüklenebilir bir Windows 10 flash sürücü indirmek ve oluşturmak için başka bir bilgisayarı kullanabilirsiniz.
Windows’ta Güvenli Mod’a önyüklemenin diğer yolları
Windows’u normal olarak önyükleme yapabilmeniz fakat yine de Güvenli Mod’a girmeniz gerekiyorsa, Başlangıç ekranına gidip msconfig yazarak (bu aynı zamanda Windows 8’de de çalışır) oldukça yoğunlaştırılmış önceki yöntemi atlayabilirsiniz. Arama sonuçlarını, ardından Boot sekmesini seçin.
Bu ekranda (aşağıda resmedilmiştir), güvenli önyüklemeyi etkinleştirmek için bir kutuyu, aşağıda farklı türde Güvenli Mod seçenekleri ile kontrol edebilirsiniz. Tamam ‘ı tıklayın ve bilgisayarınızı Güvenli Mod olarak önyüklemek için Yeniden Başlat’ ı tıklayın.
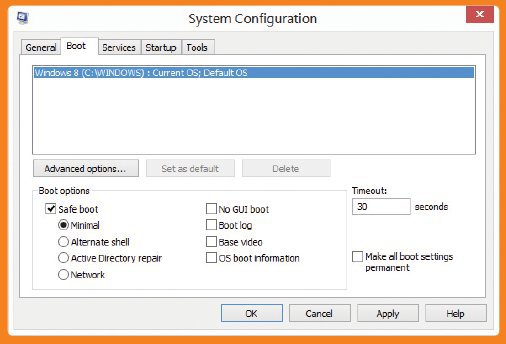
Daha da kolay bir yol var: Windows giriş ekranında, sadece yeniden başlatmayı seçin ve Shift tuşunu basılı tutun. Sisteminizi güvenli modda önyükleme yapmak için seçebileceğiniz sistem sorunlarını gidermek için seçeneklere sahip olacaksınız.
Tabii ki, Güvenli Mod’a ihtiyaç duyan çoğu insanın PC’lerinde zaten bir sorun olacaktır. Eğer zaten giriş yapmışsanız ve sadece siyah bir ekran görüyorsanız, seçim ekranını getirmek için CTRL, ALT, DEL tuşlarına basın ve çıkış, yeniden başlat’ı seçin. Ardından Shift tuşunu basılı tutun ve Güvenli Mod’u seçebileceğiniz pencereye yönlendirilirsiniz.
Windows 10’da eski Gelişmiş Önyükleme Seçenekleri nasıl edinilir?
Öncelikle, ilk yöntemde belirtilen Windows 10 önyüklenebilir USB flash sürücüsünü veya DVD’yi oluşturun. Önyükleme yapın (gerekirse BIOS önyükleme aygıtı ayarlarınızı değiştirin) ve ardından ‘Bilgisayarı onar’ bağlantısını bulmak için ilk dil ekranını tıklayın.
Sorun giderme seçeneğini, sonra Gelişmiş seçenekleri ve ardından Komut İstemi’ni seçin.
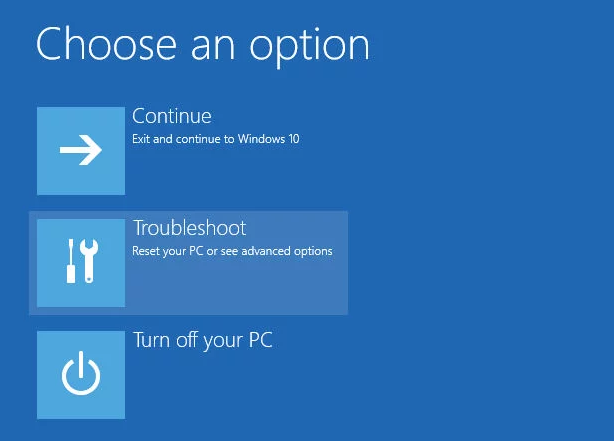
Komut isteminde c: yazın ve Enter tuşuna basın. Bu, varsayılan X sürücüsünden Windows sürücünüze değişecektir. Windows’un farklı bir harf içeren bir sürücüye yüklendiğini biliyorsanız, bunun yerine bunu kullanın.
Şimdi aşağıdaki komutu yazın: bcdedit / set {default} bootmenupolicy legacy ve tekrar Enter tuşuna basın.
Komut İstemi’nden çıkmak için exit yazın ve Enter tuşuna basın. Artık önyüklenebilir Windows 10 flash sürücünüzü veya DVD’nizi kaldırabilir ve bilgisayarınızı kapatabilirsiniz.
Bir sonraki PC’nizi önyüklediğinizde, Windows 7’de bir kez sahip olduğunuz Gelişmiş Önyükleme Seçenekleri menüsünü almak için F8 tuşuna basabilirsiniz. İstediğiniz modu seçmek için imleç tuşlarını kullanın ve Enter tuşuna basın.
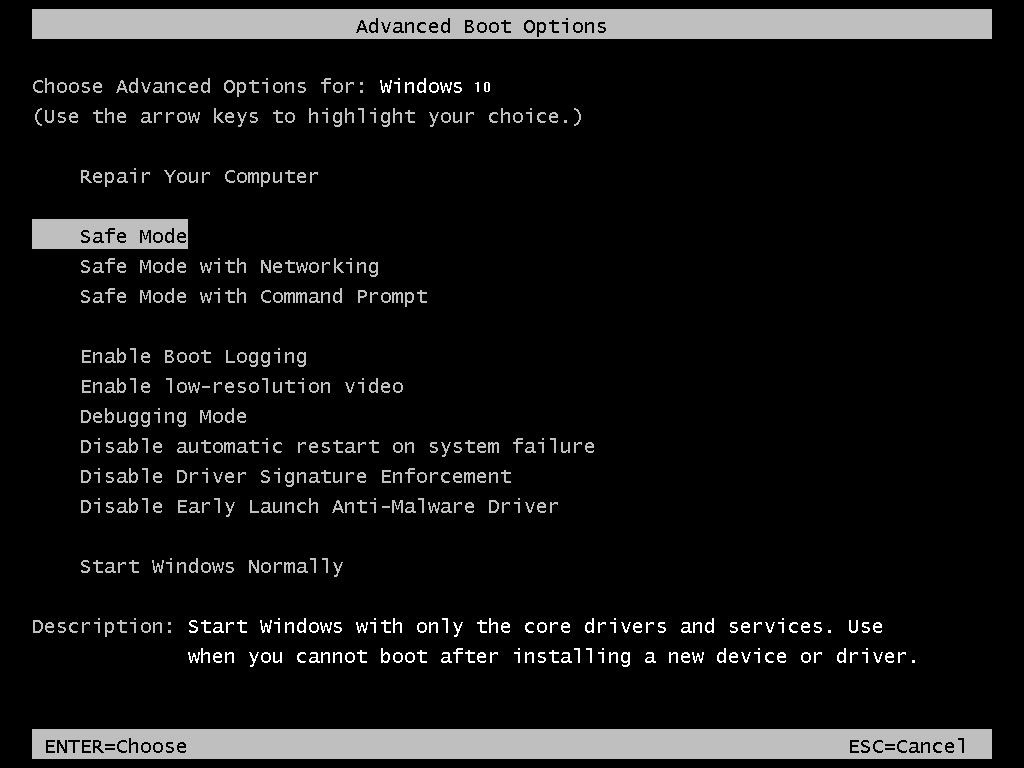
Windows 10’da Güvenli Moddan Nasıl Çıkılır?
Windows 10’da Güvenli Mod’dan çıkmak için msconfig’i girmeniz gerekir. Bunu , Başlat Menüsünde msconfig veya Sistem Yapılandırması yazarak yapabilirsiniz. Alternatif olarak görünmüyorsa, Windows Tuşu + R’yi tıklayın veya Başlat Menünüzde Çalıştır’ı bulun ve sonra Arama kutusunu Çalıştır kutusuna msconfig yazın ve enter tuşuna basın.
Msconfig açtığınızda, üst kısımdaki Boot (Önyükleme) sekmesine gidin ve Boot (Önyükleme) seçenekleri altında Safe boot (Güvenli önyükleme) seçeneğini işaretleyin. Apple’ı ve ardından Tamam’ı tıklayın. Değişiklikleri uygulamak için makinenizi yeniden başlatmanız istenir. El ile başlatılmadı iseniz, bilgisayarı yeniden başlatın ve artık Güvenli Moddan çıkacaksınız.
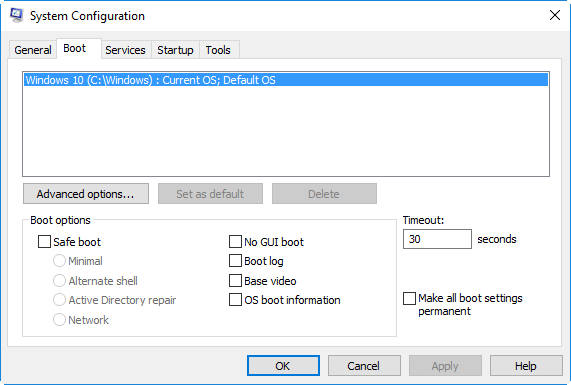
_________________________________________________________________________________________________
UYARI: Web sitemiz üzerinde bulunan tüm yazılar, görseller ve tüm materyaller Eniyiandroid.com 'a aittir. Kaynak belirtilmeden site içeriği kopyalanamaz, alıntı yapılamaz, başka yerde yayınlanamaz.
Konu Hakkında Androidseverlerden daha fazla bilgi almak için görüşlerinizi yorum yaparak paylaşabilirsiniz.












Yorum yaz