Windows Narrator(Anlatıcı) Nasıl Kullanılır?
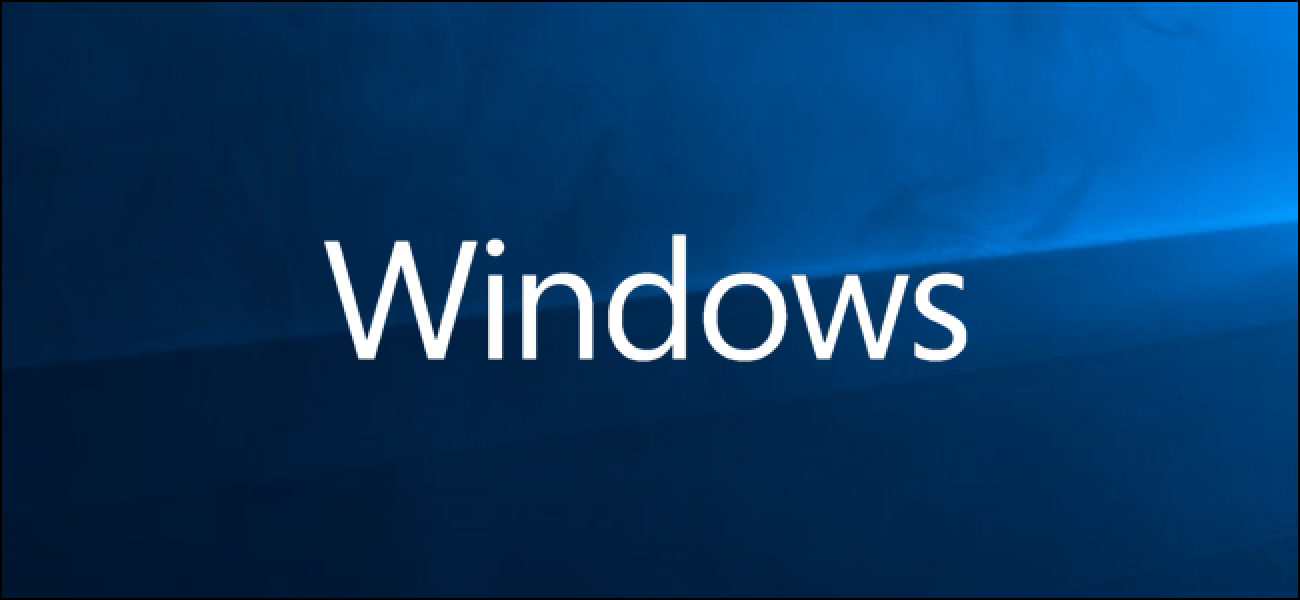
Windows Narrator Nasıl Kullanılır?
Windows 10, bilgisayarlarının normal işlevlerini kullanmakta zorluk çeken insanlar için daha kolay ve daha kapsayıcı olması için yerleşik çeşitli erişilebilirlik ayarları içerir. Anlatıcı, görsel güçlüğü olan insanlar için bir ekran okuma uygulamasıdır, ancak bu zorluğu olmayan insanlar bile bazı özelliklerini faydalı bulabilir. İşte Windows Narrator‘ı nasıl etkinleştirip kullanacağınız.
Windows Narrator Nedir?
Windows Narrator, hafif bir ekran okuma aracıdır. Ekranınızdaki yüksek sesle bir şeyleri okur, metin ve arayüz ögeleri, bağlantılar ve düğmelerle etkileşimi kolaylaştırır ve hatta görüntülerin açıklamalarını sağlar. Windows Narrator, 35 dilde de mevcuttur.
Windows Narrator Nasıl Etkinleştirilir?
Anlatıcı(narrator) ayarlarına ulaşmanın en kolay yolu Windows + Ctrl + N tuşlarına basmaktır. Bu, Ayarlar uygulamasını doğrudan Ayarlar> Erişim Kolaylığı> Anlatıcı‘yı açar.
Buradan, Windows Narrator’ı açma / kapatma düğmesini “Açık” konumuna getirin.
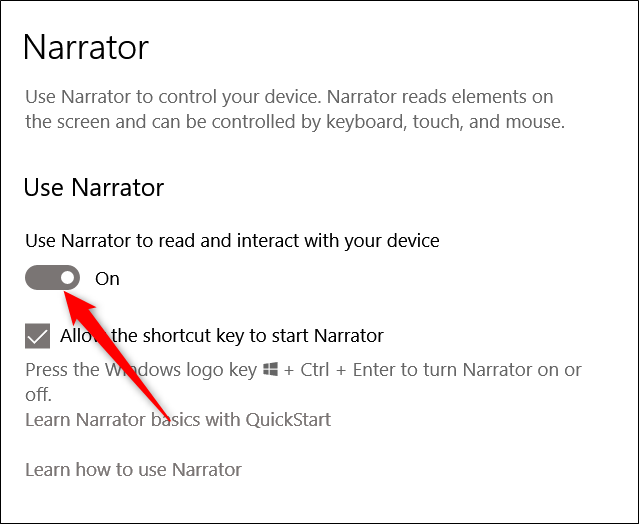
Varsayılan olarak, Windows Narrator’ı hemen etkinleştiren bir klavye kısayolu da vardır: Windows + Ctrl + Enter. Ve eğer bu tuşa yanlışlıkla çarptıysanız ve Anlatıcı sizi şaşırttıysa, bu kısayolu devre dışı bırakmak için buraya gelebilirsiniz.
Windows Narrator Nasıl Kullanılır?
Narrator’u etkinleştirdikten sonra, Narrator’un nasıl kullanılacağına dair kısa bir bilgi verecek ve başlamanıza başlamak için bazı işlevlerini ve komutlarını size gösterecek olan QuickStart penceresi tarafından karşılanırsınız. Sol alt köşedeki kutuyu tıklatmadıkça, Anlatıcı’yı her başlattığınızda açılır. Anlatıcı ayrıca hemen pencerenin metnini size okumaya başlar.
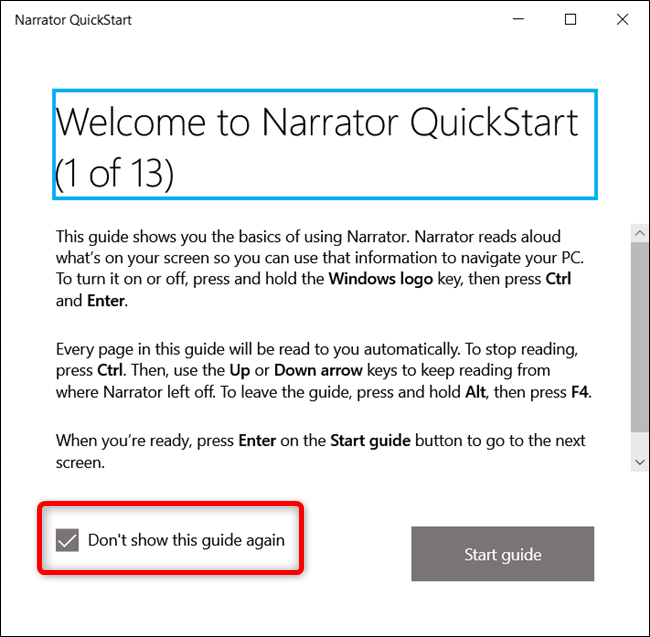
Windows Narrator etkinken, farklı özelliklere erişmek için kullanabileceğiniz bazı klavye kombinasyonları vardır:
CapsLock + 1: Giriş öğrenmesini sağlar. Bu, klavyede hangi tuşlara bastığınızı ve bunlarla ilişkili Anlatıcı komutunu gösterir. Giriş öğrenmesini kapatmak için, CapsLock tuşunu basılı tutun ve ardından 1‘e iki kez basın.
CapsLock + Boşluk Çubuğu: Tarama modunu etkinleştirir / devre dışı bırakır. Bu, Yukarı veya Aşağı ok tuşlarına basarak sayfanın farklı kısımlarında gezinmenizi sağlar. Tıklamak istediğiniz bir şey bulduğunuzda, bir link veya düğme gibi, seçmek için Enter düğmesine basın. Tarama modu varsayılan olarak etkindir.
Sol veya Sağ Ok: Her karakteri bir kelimeyle okur. Bu, bir kelimenin yazılışını kontrol etmek için kullanışlıdır.
Ctrl + Sol veya Sağ Ok: Kelimeyi kelimeye göre okur.
D ve Shift + D: Sayfadaki Yer İşaretleri arasında gezinir. Bir Landmark, düğmeler veya metin blokları gibi benzer elementlerin veya bir arama kutusu gibi tek bir elementin grubudur. Bunlar genellikle web sayfalarında bulunur. Bir sonraki noktaya gitmek için D’yi, bir önceye gitmek için Shift + D’yi kullanın.
Ctrl: Anlatıcıyı geçerli konumunda durdurun. Bu, Anlatıcı’nın sayfada daha fazla okuma yapmasını önler.
CapsLock + F1: Komut listesini açar. Bu, mevcut tüm komutların ve işlevlerinin tam listesidir.
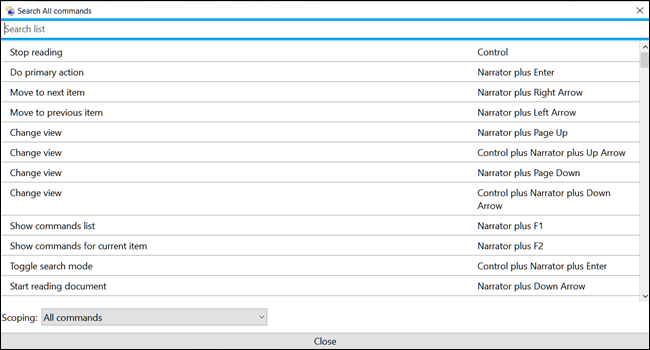
Narrator Nasıl Özelleştirilir?
Bazı temel Anlatıcı ayarlarına Windows + Ctrl + N tuşlarına basarak veya Ayarlar> Erişim Kolaylığı> Anlatıcı seçeneğine giderek erişebilirsiniz.
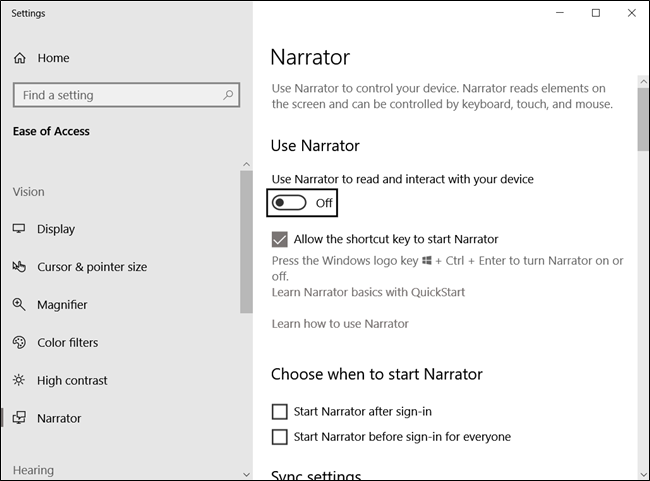
Yapılandırabileceğiniz birçok ayar vardır, bu yüzden sonraki bölümlerde sizin için bunları parçalayacağız.
Genel Ayarlar
Bu ayarlar, Narrator’u etkinleştirmenize, tekrar görmek istiyorsanız QuickStart penceresini açmanıza, Microsoft Destek web sitesinde kılavuzun tamamını açmanıza ve Windows’ta oturum açtığınızda Narrator’ı otomatik olarak başlatmak isteyip istemediğinizi seçmenize izin verir.
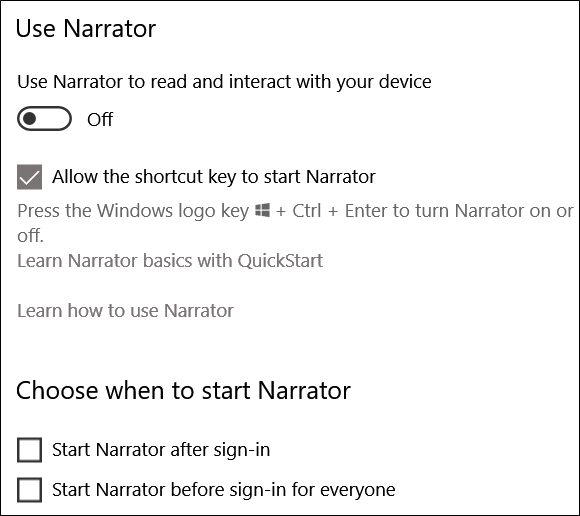
Ayarları Eşitle
Bu seçeneğin etkinleştirilmesi, bilgisayardaki her kullanıcının oturum açmadan önce aynı ayarları kullanmasını sağlar. Seri braille(körler alfabesi) ekranı kullanıyorsanız bu seçeneği önerdik.
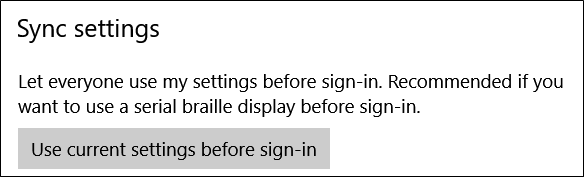
Ses ayarları
Bu bölüm, anlatıcınızın sesini, sesin hızı, perdesi ve sesini değiştirmenizi sağlar.
Ek olarak, anlatıcınızın noktalama işaretlerini duraklatmasını, biçimlendirilmiş metni vurgulamasını veya konuşma sırasında arka plan uygulamalarının ses seviyesini düşürüp düşürmemesini değiştirebilirsiniz.
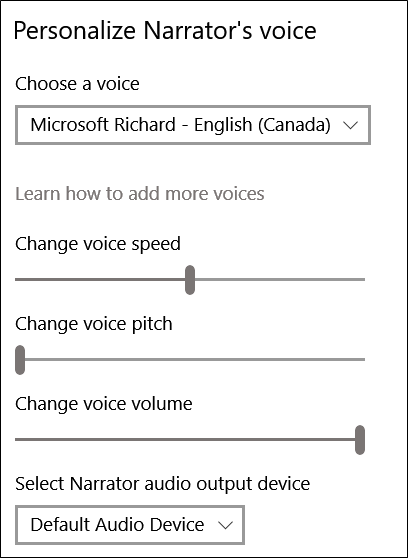
Ne Kadar İçerik Duyarsınız?
Bu ayarlar, Anlatıcı’nın yüksek sesle ne kadar içerik okuduğunu değiştirir. Yazdığınız karakterleri veya sözcükleri, ses ipuçlarını, etkileşim ipuçlarını ve Narrator’ın metin ve ara birim ögeleriyle ilgili sağladığı ayrıntı ve içerik düzeylerini duyup duymama gibi şeyleri değiştirebilirsiniz.
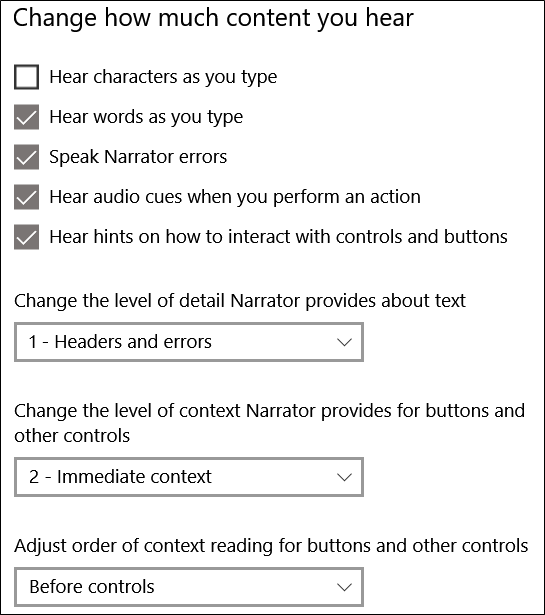
Klavye ayarları
Bu bölüm Standart ve Eski klavye düzenleri arasında seçim yapmak için kontroller içerir. Varsayılan ayar olan Standart mizanpaj, güncellenmiş klavye komutlarını kullanmanızı sağlar ve Anlatıcı değiştirici tuşunu özelleştirebilmenizi sağlar (CapsLock tuşu yerine Ekle’yi kullanarak). Diğer ekran okuma uygulamaları gibi çalışır. Eski düzen, daha önceki Windows sürümlerinde Narrator’da olduğu gibi çalışır. Microsoft Destek sayfasındaki farklı düzenler hakkında daha fazla bilgi edinebilirsiniz .
Ek ayarlar arasında, Narrator tuşunun kilitlenmesini içerir, böylece her komut için basmanız ve anlatıcı tuş için tek bir basış yapmanız gerekmez.
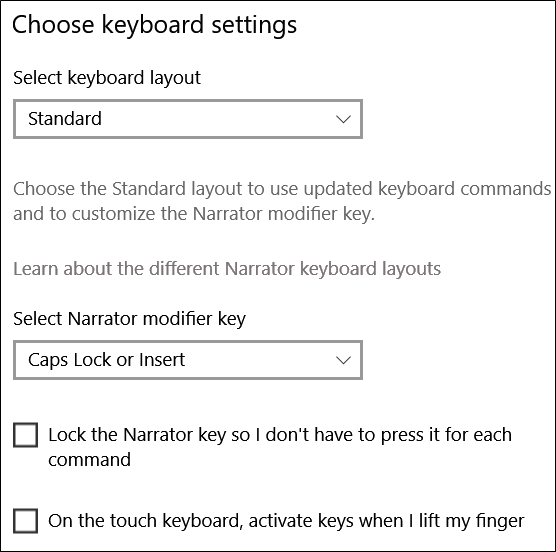
Narrator İmleci
Narrator imleci, ekranın mavi bir kutu ile gösterilen, anlatıcıların o sayfada okuduğu yerin grafiksel gösterimidir.
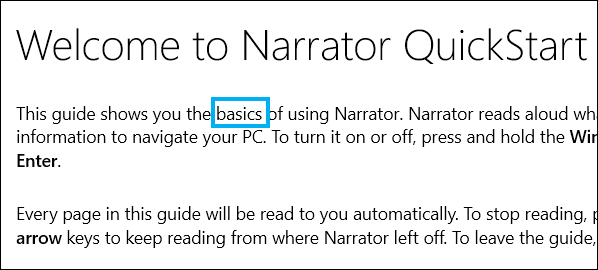
Anlatıcı imlecini etkinleştirebilir / devre dışı bırakabilir, sistem imlecini Anlatıcı’nın imleciyle birlikte hareket ettirip taşımayacağınızı seçebilir, Anlatıcı ve sistem odağını senkronize edebilir ve Anlatıcı’nın fareyi kullanarak okumasını ve etkileşim kurmasını etkinleştirebilirsiniz.
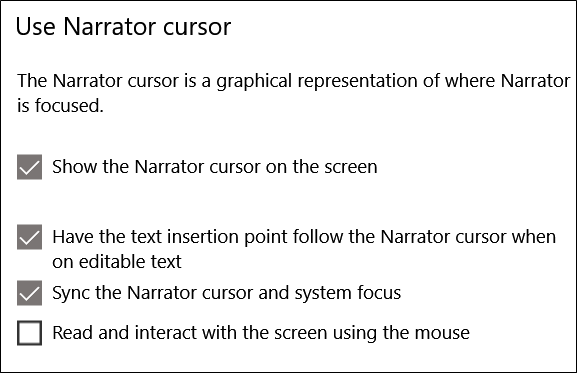
Braille Ekranı Kullanma
Anlatıcı ile braille ekran kullanmak, bazı üçüncü taraf uygulamalar gerektirir. “Braille İndir ve Yükle” düğmesini tıklatarak bunları indirebilirsiniz.
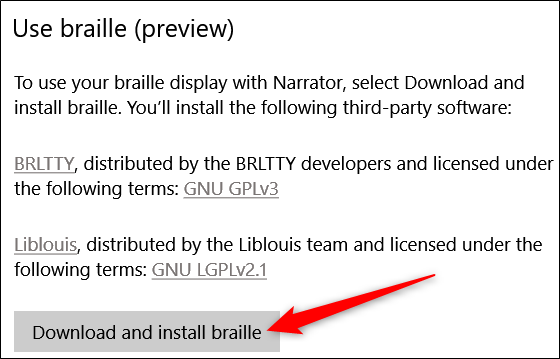
Narrator Geribildirim Teşhisi
CapsLock + Alt + F tuşlarına her basışınızda, Geri Bildirim Merkezi, geri bildirim gönderme sayfasına açılır.
Geri Bildirim Merkezi’nden ek tanılama ve performans verileri göndermek için önce bu ayarı değiştirmeniz gerekir. Daha sonra, CapsLock + Alt + F tuşlarına basılması, hub aracılığıyla geri bildirim gönderirken ek tanılama bilgileri içerecektir.
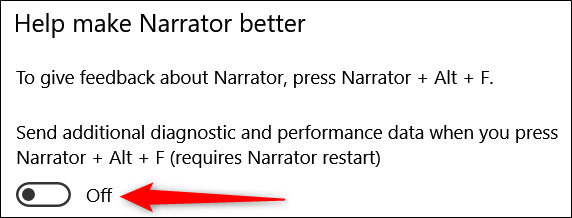
Ek ayarlar
Ayarlar uygulamasındaki Narrator seçenekleri Narratoru oldukça iyi yapılandırmanıza izin vermelidir. Bununla birlikte, biraz daha derine inmek ve Narratoru daha da tamamen özelleştirmek istiyorsanız, eski ayarlar penceresini de açabilirsiniz. Anlatıcı çalışırken, Anlatıcı Ayarları penceresini açmak için görev çubuğundaki (veya Alt + Tab) simgesine tıklayabilirsiniz.
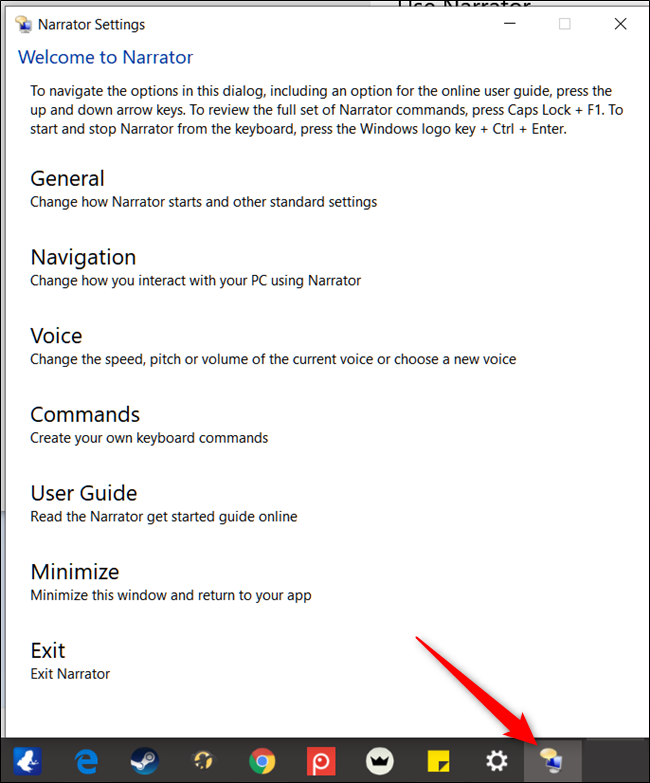
Bu penceredeki çeşitli kategorilere tıklayarak bulabileceğiniz komutların çoğu, Ayarlar uygulamasından zaten bahsettiğimiz komutların aynısıdır. Biraz etrafını kazarsanız, kendi klavye kombinasyonlarınızı oluşturmak gibi kullanışlı olabilecek birkaç ek seçenek bulacaksınız.
Umarım, Windows Narrator’ı kullanmaya başlamanız için bu yeterlidir. Microsoft Windows Destek sayfasında Anlatıcıyı kullanmak ve hakim olmak konusunda tam bir kılavuz bulabilirsiniz.
_________________________________________________________________________________________________
UYARI: Web sitemiz üzerinde bulunan tüm yazılar, görseller ve tüm materyaller Eniyiandroid.com 'a aittir. Kaynak belirtilmeden site içeriği kopyalanamaz, alıntı yapılamaz, başka yerde yayınlanamaz.
Konu Hakkında Androidseverlerden daha fazla bilgi almak için görüşlerinizi yorum yaparak paylaşabilirsiniz.




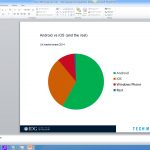



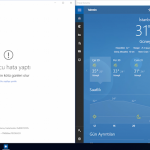
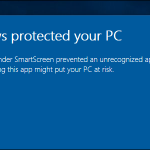


Yorum yaz