Windows’da ekran parlaklığını nasıl değiştirebilirsiniz?

Windows’da ekran parlaklığı nasıl değiştirilir?
Ekranınız çok parlak veya çok karanlıksa, Windows’un parlaklık ayarlarını kullanarak bunu ayarlayabilirsiniz. Bu kontrolleri nasıl bulacağınızı ve işleri uygun bir lüminesans(ışıldama) seviyesine geri getirmek için neler yapmanız gerektiğini gösteriyoruz.
Windows’da parlaklık denetimleri nerede?
İlk olarak, bir dizüstü bilgisayar kullanıyorsanız, parlaklığı ayarlamak için bir tuş veya tuş kombinasyonunu kullanabilmeniz gerekir. Güneş sembolü arayın. Ana tuşlara farklı bir renkte ise, parlaklığı ayarlamak için muhtemelen Fn tuşunu basılı tutmanız gerekecektir.
Ancak, bu anahtarlara sahip değilseniz veya çalışmıyorsa, Windows’ta parlaklığı ayarlayabilirsiniz. Gelişmiş ekran ayarlarına ulaşmak için Windows 10’daki standart Ayarlar uygulaması yerine Kontrol Paneli’ni kullanmanız gerekecektir. Ancak, kullanışlı bir kısayol Başlat düğmesine (Windows simgesi) sağ tıklayıp Güç Seçenekleri’ni seçmektir. Ardından Ek güç ayarları’nı tıklayın.
Bu, Başlat menüsünü açıp Denetim Masası yazarak da bulunabilir. Denetim Masası Masaüstü Uygulaması olarak adlandırılması gereken listenin en üstünde görünen seçeneği belirtin.
Bir sonraki pencerede, arama çubuğunda sağ üst köşede, güç yazın ve ana bölmeden Güç Seçenekleri’ni seçin.
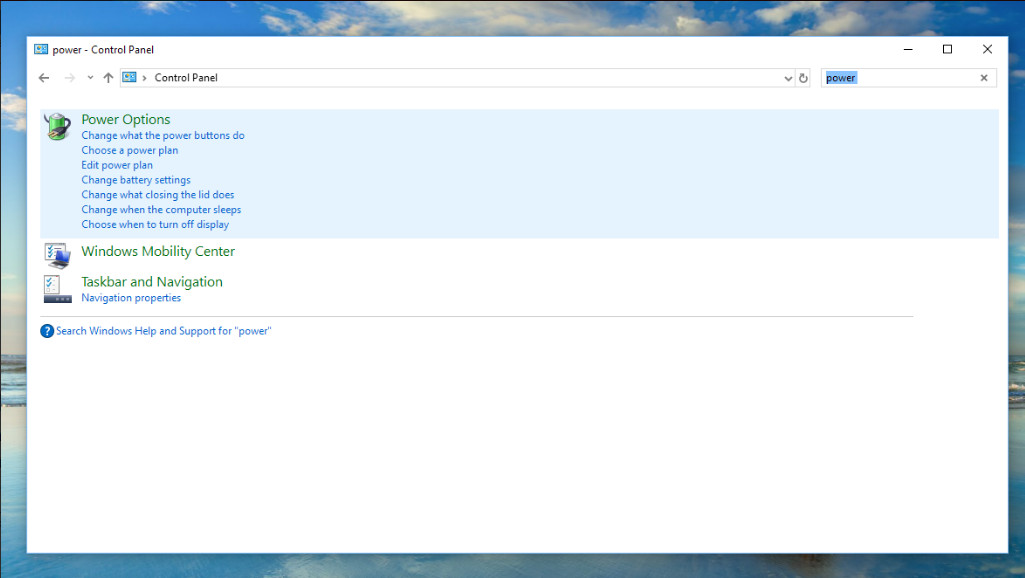
Şimdi , Seçili seçeneğinizin altında olacak bir güç planı seçin veya özelleştirin başlıklı bir bölüm göreceksiniz. Varsayılan Balanced (önerilir) ve Change plan settings (Değişiklik planı ayarları) seçeneğine tıklamanız gerekir.
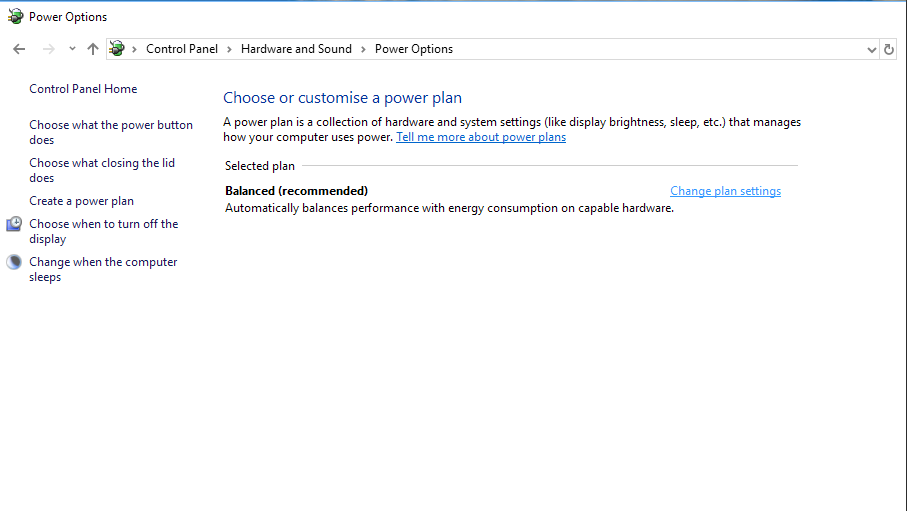
Bir sonraki sayfada, ekranın nasıl davrandığına dair çeşitli ayarlar gösterilecek ve dizüstü bilgisayar kullanıcıları pil veya şebeke gücü kullanırken farklı seçenekler göreceklerdir. Bunlar aradığımız şey değil, bu yüzden gelişmiş güç ayarlarını değiştir görebilmeniz için sayfanın altına bakın. Buna tıkla.
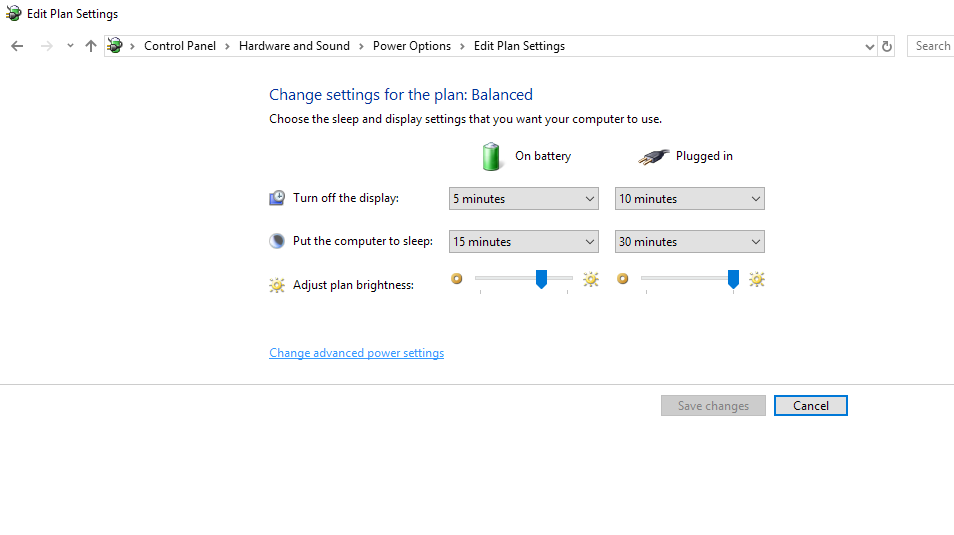
Artık uzun bir liste ve daha küçük bir pencere görünür. Bulana kadar aşağı kaydırın Görüntüleme’yi seçin, ardından dört iç içe ayar seçeneklerini göreceksiniz. Dönüş sonra kapalı gösterilecek ; Ekran Parlaklığı ; Karartılmış ekran parlaklığı ; ve Uyarlanabilir parlaklığı etkinleştir.
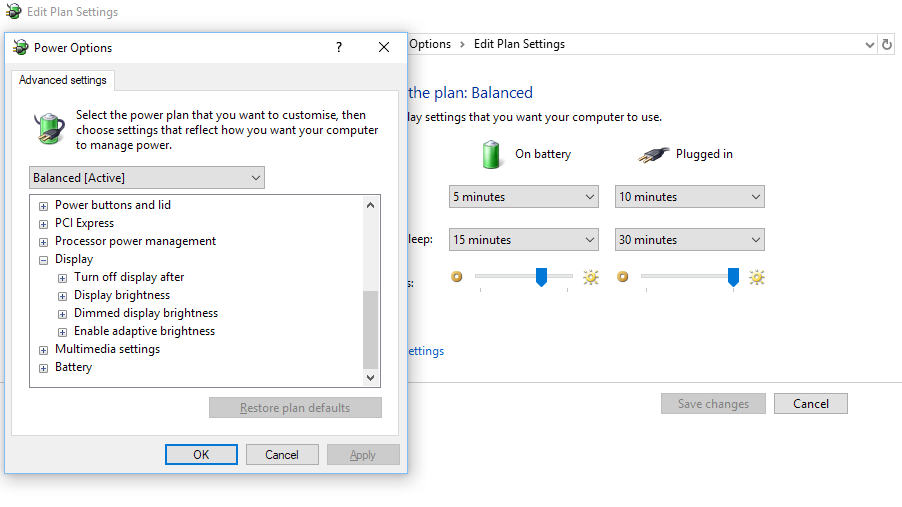
Parlaklık sorununuzu çözmek için bu özel kontrolleri kullanabilirsiniz. Çok karanlıksa, Soluk ekran parlaklığı seçeneğini tıklayın ve Windows’un parlaklığı düşürmek için programlandığı zamanı görün. Dizüstü bilgisayarlarda bu, belirli bir pil seviyesine ulaşıldığında olabilir.
Ayarlardan herhangi birini değiştirmek için, değiştirmek istediğiniz şekle tıklayın ve sonra gelen kutuya yeni bir sayı girin.
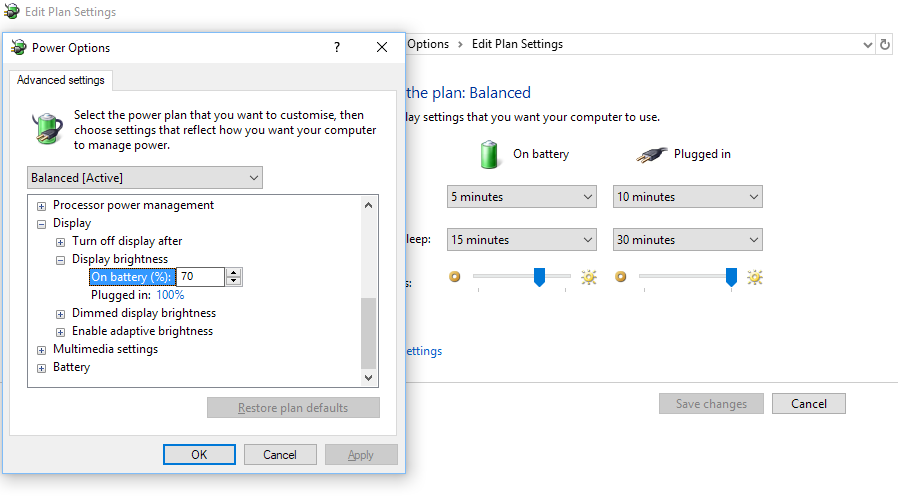
İyileştirmelerle işiniz bittiğinde, Uygula’yı ve ardından Tamam’ı tıklayın, böylece Windows bu yönergeleri her zaman takip edecektir.
_________________________________________________________________________________________________
UYARI: Web sitemiz üzerinde bulunan tüm yazılar, görseller ve tüm materyaller Eniyiandroid.com 'a aittir. Kaynak belirtilmeden site içeriği kopyalanamaz, alıntı yapılamaz, başka yerde yayınlanamaz.
Konu Hakkında Androidseverlerden daha fazla bilgi almak için görüşlerinizi yorum yaparak paylaşabilirsiniz.



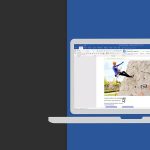

Yorum yaz