Bir Görüntü JPG Formatına Nasıl Dönüştürülür?
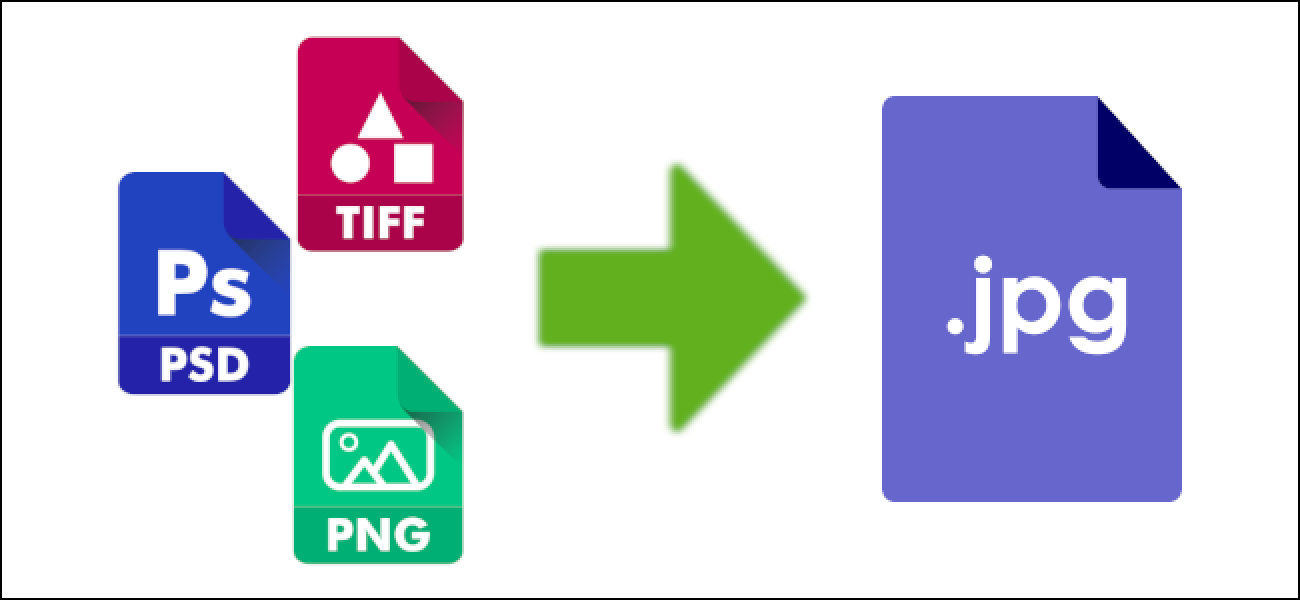
Görüntüyü JPG Formatına Dönüştürme
Birçok web sitesinde, yüklemenize izin verilen resim biçiminin boyutunu ve türünü sınırlayan katı kurallar vardır. JPG internetin dosya formatı olarak, resimlerinizi JPG formatına nasıl dönüştürebileceğinizi göreceğiz.
JPG Dosyası Nedir?
JPG (veya JPEG), özellikle internette görüntüler ve grafikler için kullanılan popüler bir dosya biçimidir. Joint Photographic Experts Group (JPEG) tarafından oluşturuldu ve görüntünün bölümlerini piksel bloklarına indirgeyen bir sıkıştırma algoritması kullanıyor. Ayarlarınıza bağlı olarak gözle görülür bir bozulma olmadan 10: 1 oranına kadar sıkıştırabilir. Tek başına bu, JPG’nin internetteki görüntülerin fiili standardı haline gelmesinin ana nedenlerinden biridir.
Ancak, tüm bu sıkıştırma bir kayıp olmadan gelmiyor. JPG’ler “kayıplı” bir dosya formatı olarak kabul edilir , bu da sıkıştırma prosedürü sırasında yedek blokların kalıcı olarak silindiği anlamına gelir. Bir dosyayı ne kadar çok sıkıştırırsanız, o kadar çok veri kaybedersiniz ve ardından son görüntünüz o kadar kötü olur, algoritma boyunca birden fazla yinelemeye bakar.
İşte size aşırı sıkıştırılmış bir görüntü örneği

Yine de, doğru kullanıldığında, JPG küçük dosya boyutlarında düzgün görünümlü görüntüler sunar. İster bir e-postayla gönderiyor, Reddit’e bir meme(sanal iletim) gönderiyor, ister tatil resimlerinizi Facebook’a yüklerken, görüntüleri bu kadar yüksek oranda sıkıştırabildiğinden, son dosyanız orijinal boyutunun bir parçası.
Bir Görüntüyü JPG Formatına Dönüştürme
Bilgisayarınızdaki bir resim düzenleme uygulamasını veya web üzerinde bulunan birçok dosya dönüştürme sitesinden birini kullanarak bir resmi JPG formatına dönüştürebilirsiniz.
Windows’ta bir Resmi JPG’ye Dönüştürme
Görüntü düzenleme programlarının çoğu, bir görüntüyü JPG’ye dönüştürmenize izin verir. Ne yazık ki, Windows 10’a yerleşik Fotoğraflar uygulaması bunlardan biri değil. Paint ile (veya Paint 3D) yapabilir veya üçüncü taraf bir görüntü uygulamasını indirebilirsiniz.
Hızlı görüntü çalışması için bizim favori uygulama IrfanView. Ücretsizdir, hemen hemen her formatı açabilir, bazı temel düzenleme araçlarına sahiptir ve çok hızlıdır. Burada bizim örneğimizde kullanacağız, ancak çoğu uygulamada işlem hemen hemen aynı.
Kullanmak istediğiniz uygulamayı dönüştürmek istediğiniz resmi açarak başlayın. Yapacağımız tek şey, uygulamayı başka bir dosya türü olarak kaydetmektir, bu yüzden hangi uygulamanız olursa olsun takip edebilmelisiniz.
“Dosya” menüsünü tıklayın ve ardından “Farklı Kaydet” komutunu tıklayın.
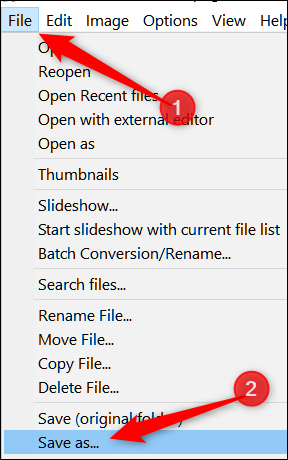
Farklı Kaydet penceresinde, “Farklı Kayıt Türü” açılır menüsünde JPG formatını seçin ve ardından “Kaydet” butonuna tıklayın.

Doğrudan JPG’ye dönüştürmek istiyorsanız, varsayılan kalite gayet iyi, ancak dosyanızın sıkıştırılması üzerinde biraz daha denetim sahibi olmak istiyorsanız, Kaydetme Seçenekleri penceresinin kontrol etmesi gereken birkaç ekstra vardır. Görüntü kalitesini seçmek sıkıştırma oranıyla aynıdır; kalite ne kadar yüksek olursa, görüntü o kadar az sıkıştırılır ve dosya o kadar büyük olur. IrfanView ayrıca bir dosya boyutu sınırı ayarlamanıza izin veren hoş bir özellik içerir.
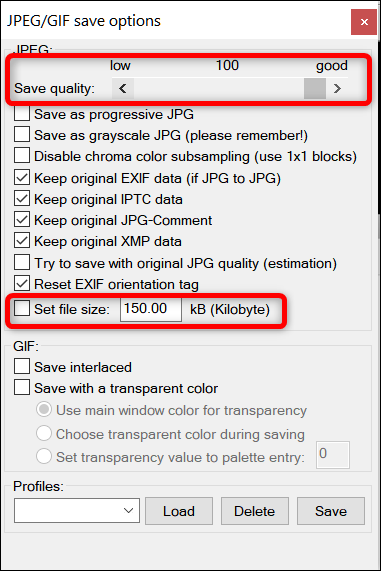
MacOS’ta bir Resmi JPG’ye Dönüştürme
Mac, görüntü dosyalarını görüntülemek yerine, daha fazlası için kullanabileceğiniz Preview(ön izleme) ile önceden yüklenmiş olarak gelir. Dosyaları kırpma, yeniden boyutlandırma ve dönüştürme yeteneğine sahip mükemmel bir resim düzenleme programıdır.
Bir resmi Ön izleme‘de açmak için, Bulucu‘da seçin, Boşluk Çubuğuna basın ve ardından “Önizleme ile Aç” düğmesine tıklayın. Ayrıca dosyayı sağ tıklayabilir, “Birlikte Aç” menüsünü işaret edebilir ve ardından “Ön izleme” seçeneğini tıklayabilirsiniz.
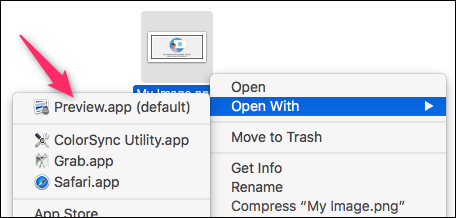
Ön izleme penceresinde, “Dosya” menüsünü tıklayın ve ardından “Dışa Aktar” komutunu tıklayın.
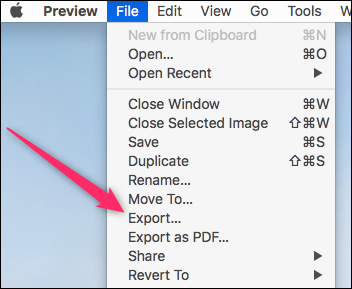
Açılan pencerede, format olarak JPEG‘i seçin ve görüntüyü kaydetmek için kullanılan sıkıştırmayı değiştirmek için “Kalite” kaydırıcısını kullanın. Yüksek sıkıştırma, daha küçük bir dosya boyutu anlamına gelir, ancak aynı zamanda görüntü kalitesini de kaybedersiniz. Hazır olduğunuzda, “Kaydet” düğmesine tıklayın.
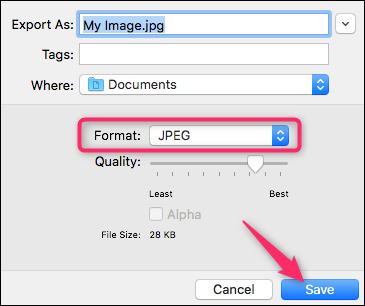
Önizleme, yeni JPG dosyasını orijinal görüntünüzle aynı konuma kaydeder.
Bir Görüntüyü Çevrimiçi Dönüştürme
Masaüstü uygulaması yerine çevrimiçi dosya dönüştürme sitesi kullanmayı tercih ediyorsanız, Convertimage.net‘ten başka bir yere bakmanıza gerek yok. Site, gizliliğinizi göz önünde bulundurarak, sadece JPG değil, resimlerin dönüştürülmesine adanmıştır. ConvertImage, dosyalarınızı 15 dakikadan daha uzun bir süre yayınlamaz veya saklamaz, işlemden sonra dosyalarından siler.
Öncelikle, resminizin kaydedilmesini istediğiniz çıktı formatını seçin.
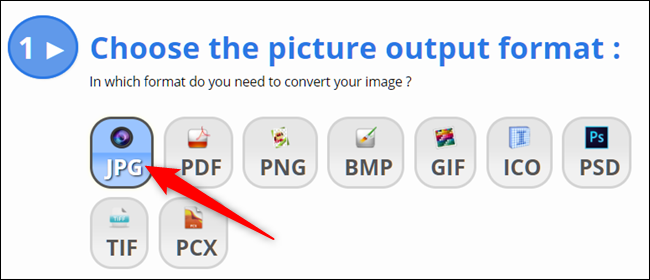
Ardından, “Resminizi Seçin” düğmesine tıklayın.
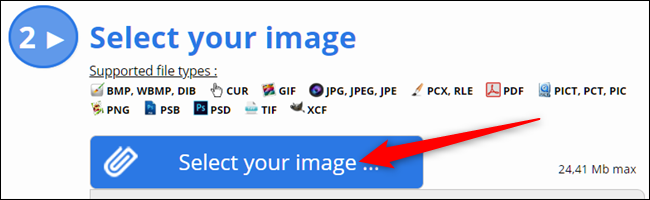
Dönüştürmek istediğiniz resme gidin ve “Aç” ı tıklayın. Sitenin maksimum 24,41 MB boyutunda olan görüntüleri desteklediğini unutmayın.
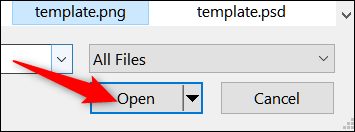
Şimdi tek yapmanız gereken kullanım koşullarını kabul etmek ve ardından “Bu Resmi Dönüştür” düğmesine tıklamak.
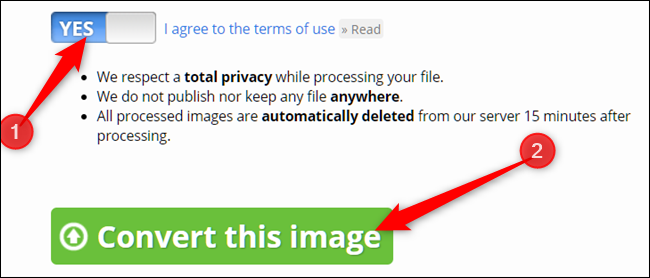
Bir sonraki sayfada, resminiz dönüştürüldükten sonra “Resmi İndir” e tıklayın ve JPG tarayıcınızın indirme klasörüne kaydedilir.
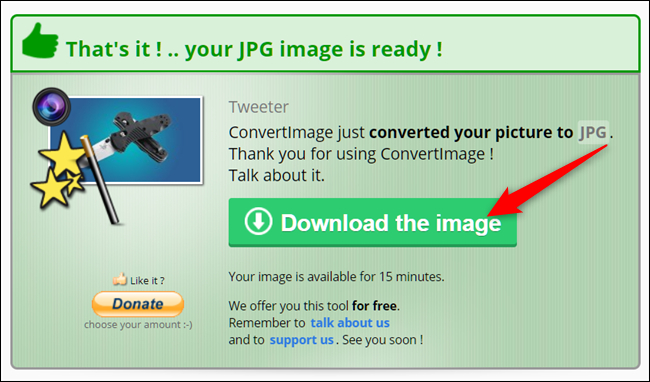
Artık tüm resimleriniz güvenli bir şekilde internet dostu formata dönüştürüldüğünden, JPG’lerinizi alabilir ve hangi formatta olduklarından endişe etmeden istediğiniz yere yükleyebilirsiniz.
_________________________________________________________________________________________________
UYARI: Web sitemiz üzerinde bulunan tüm yazılar, görseller ve tüm materyaller Eniyiandroid.com 'a aittir. Kaynak belirtilmeden site içeriği kopyalanamaz, alıntı yapılamaz, başka yerde yayınlanamaz.
Konu Hakkında Androidseverlerden daha fazla bilgi almak için görüşlerinizi yorum yaparak paylaşabilirsiniz.


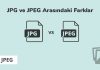




Yorum yaz