Windows 10’daki sistem yazı tipinden sıkıldınız mı?
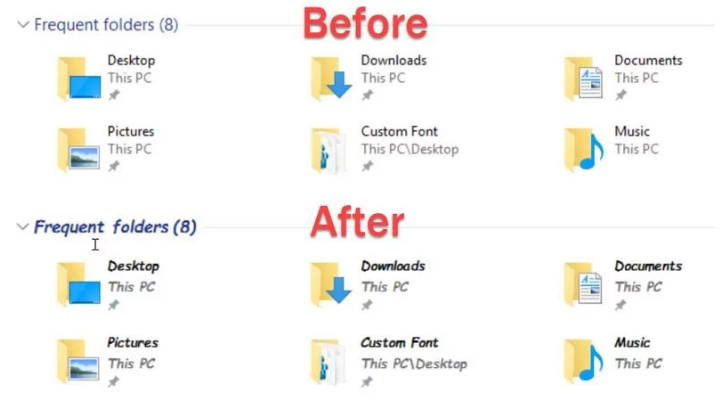
Windows 10’da sistem yazı tipini değiştirme
Windows 7 veya 8’iniz varsa, Windows Gezgini’nden Denetim Masası’na kadar her yerde kullanılan varsayılan yazı tipini, kişiselleştirme ayarlarından biri olduğu gibi değiştirmek kolaydır. Ancak, Windows 10’da böyle bir seçenek yoktur, bu yüzden Segoe UI(kısaca sistem fontu) ile takıldınız ya da beğenmediniz.
Orada ise , Windows 10 sistem yazı tipini değiştirmek için bir yol, ama kolay değil ve eğer doğru yapılmazsa riskli olabilir. Ancak buradaki adımları izleyin ve Segoe UI’den güvenle ve kolayca kurtulun ve en sevdiğiniz yazı tipiyle değiştirin.
İlk olarak, aşağıdaki metni yeni bir Not Defteri dosyasına kopyalamanız gerekir:
Windows Kayıt Defteri Düzenleyicisi Sürüm 5.00
[HKEY_LOCAL_MACHINE \ SOFTWARE \ Microsoft \ Windows NT \ CurrentVersion \ Fonts]
“Segoe UI (TrueType)” = “”
“Segoe UI Kalın (TrueType)” = “”
“Segoe UI Kalın İtalik (TrueType)” = “”
“Segoe UI Italic (TrueType) “=” ”
” Segoe UI Light (TrueType) “=” ”
” Segoe UI Semibold (TrueType) “=” ”
” Segoe UI Sembolü (TrueType) “=” ”
[HKEY_LOCAL_MACHINE \ SOFTWARE \ Microsoft \ Windows NT \ CurrentVersion \ FontSubstitutes]
“Segoe UI” = “Yeni yazı tipi adı”
Açıkçası, Yeni yazı tipi adını kopyalamayın, ancak bu metni kullanmak istediğiniz yazı tipinin tam adıyla değiştirin.
Bunu yapmak için Denetim Masası’nı açın, Görünüm ve Kişiselleştirme’yi ve ardından Yazı Tipleri’ni tıklayın. Tam olarak istediğiniz yazı tipinin adını kopyalayın. Wingdings 1,2 veya 3’ü kullanmanızı önermiyoruz. Masaüstünü sağ tıklatırsanız, Kişiselleştir’i seçip soldaki menüden Yazı Tipleri’ni seçerseniz, Windows 10’da güzelce sunulan yazı tiplerini de bulabilirsiniz.

Gerekli yazıyı büyük harfle yazdığınızdan emin olarak seçtiğiniz yazı tipinin adını Not Defteri dosyasına yazın.
Şimdi Dosya menüsünü ve ardından S ave as .. (1) ‘ i ve ” Farklı kaydet ” (2) açılır menüsünün altındaki Tüm Dosyaları (3) seçin. Bu, dosyanın türünü “.txt” ile ” .reg ” arasında değiştirmenizi sağlar (4). Bunu yaptıktan sonra Kaydet’i tıklayın . Dosyayı masaüstünde olduğu gibi kolay erişilebilir bir yerde sakladığından emin olun.

Bu noktada, herhangi bir sorun olduğunda Sistem Geri Yükleme noktası oluşturmak akıllıca olacaktır. Arama kutusuna ‘Bir geri yükleme noktası’ yazın ve ilgili sonucu tıklayın. Şimdi açılan pencerede Oluştur … ‘u tıklayın. Bunun için bir isim yazın, böylece hangilerinin bir şeyler yapması gerektiğini öğrenmelisiniz. “Sistem yazı tipi” öneriyoruz. Ardından Oluştur’u tıklayın.

Bu işlemlerden biri, değişiklikleri kayıt defterine uygulamak için kaydedilen dosyaya çift tıklar. İstendiğinde Evet’i, ardından Tamam’ı tıklayın.

Daha sonra, bilgisayarınızı yeniden başlatmak için Yeniden Başlat seçeneğini (Kapanmıyor) kullanın. Windows’a giriş yaptığınızda, yeni yazı tipiniz uygulanacaktır. Yazı tipi Windows’ta her yerde değiştiremezsiniz bunu unutmayın. Örneğin, Başlat menüsü eski yazı tipini koruyabilir, ancak tüm diyalog kutularında, kısayol simgelerinde ve web tarayıcınızda görmelisiniz.

Sistem yazı tipini Segoe UI’ye nasıl değiştiririm?
Yazı tipini varsayılan olarak değiştirmek isterseniz, nasıl geri yükleyeceğiniz.
Aşağıdaki metni Not Defteri dosyasına kopyalayın:
Windows Kayıt Defteri Düzenleyicisi Sürüm 5.00
[HKEY_LOCAL_MACHINE \ SOFTWARE \ Microsoft \ Windows NT \ CurrentVersion \ Fonts]
“Segoe UI (TrueType)” = “segoeui.ttf”
“Segoe UI Siyahı (TrueType)” = “seguibl.ttf”
“Segoe UI Siyah İtalik (TrueType)” = “seguibli.ttf”
“Segoe UI Kalın (TrueType)” = “segoeuib.ttf”
“Segoe UI Kalın İtalik (TrueType)” = “segoeuiz.ttf”
“Segoe UI Emoji (TrueType)” = “seguiemj.ttf”
” Segoe UI Tarihi (TrueType) “=” seguihis.ttf ”
” Segoe UI Italic (TrueType) “=” segoeuii.ttf ”
” Segoe UI Light (TrueType) “=” segoeuil.ttf ”
” Segoe UI Light Italic (TrueType) ” = “seguili.ttf”
“Segoe UI Semibold (TrueType) “=” seguisb.ttf ”
” Segoe UI Semibold Italic (TrueType) “=” seguisbi.ttf ”
” Segoe UI Semilight (TrueType) “=” segoeuisl.ttf ”
“Segoe UI Semilight Italic (TrueType)” = “seguisli.ttf”
“Segoe UI Sembolü (TrueType)” = “seguisym.ttf”
“Segoe MDL2 Öğeleri (TrueType)” = “segmdl2.ttf”
“Segoe Yazdırma (TrueType)” = “segoepr.ttf”
“Segoe Yazdırma Bold (TrueType)” = “segoeprb.ttf”
“Segoe Komut Dosyası (TrueType)” = “segoesc.ttf”
“Segoe Komut Dosyası Bold (TrueType)” = “segoescb.ttf”
[HKEY_LOCAL_MACHINE \ SOFTWARE \ Microsoft \ Windows NT \ CurrentVersion \ FontSubstitutes]
“Segoe UI” = –
.Txt dosyasını bir .reg dosyasına değiştirmek ve kolayca erişilebilen bir yere kaydetmek için yukarıda açıklanan yöntemin aynısını kullanın. Son yazı tipi değişikliğini geçersiz kılmak için dosyayı bir kez daha Kayıt Defteri’nde birleştirmek için .reg dosyasına çift tıklayın. Evet ve Tamam’a tıklayın ve bilgisayarınızı yeniden başlatın. Bu yapıldıktan sonra, varsayılan yazı tipi geri yüklenmelidir:

_________________________________________________________________________________________________
UYARI: Web sitemiz üzerinde bulunan tüm yazılar, görseller ve tüm materyaller Eniyiandroid.com 'a aittir. Kaynak belirtilmeden site içeriği kopyalanamaz, alıntı yapılamaz, başka yerde yayınlanamaz.
Konu Hakkında Androidseverlerden daha fazla bilgi almak için görüşlerinizi yorum yaparak paylaşabilirsiniz.



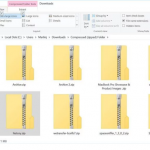
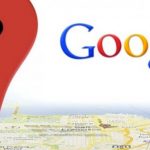



Yorum yaz