Windows 10’u nasıl yedekleyebilirsiniz?

Windows 10 nasıl yedeklenir?
Veriler değerli bir maldır ve donanım çökmelerine veya kötü amaçlı yazılım saldırılarına karşı savunmasızdır. Bu nedenle, düzenli bir yedekleme rutini, bu yeri doldurulamaz fotoğrafları, belgeleri veya diğer çeşitli dijital dosyaları kaybetmemek için önemli bir yoldur.
Windows 10 , bunu başarmak için birçok seçenek sunar ve verilerinizi yedeklemek için bu yerleşik araçlardan nasıl yararlanacağınızı gösteririz. Ayrıca, hem güvenlik hem de gönül rahatlığı sağlayabilen, bulut depolama hizmetleri gibi birkaç başka yararlı çözümü de size sunuyoruz.
Bu makale esas olarak Windows 10’a bakarken, bulacağınız şeylerin çoğu Windows 7 ve Windows 8.1 için de çalışır.
Yedekleme nedir?
Başlamadan önce, yapabileceğiniz birden fazla yedekleme türü olduğunu açıklamaya değer. Esasen iki ana seçenek vardır: Biri sadece kişisel veri dosyalarınıza odaklanırken diğeri tüm sisteminiz içindir. Bu yüzden durumunuz için hangisinin en iyi olduğunu bilmelisiniz. Aşağıda ayrıntılı biçimde açıklayacağız.
Dosya yedekleme
Birincisi, PC’nizde sakladığınız dosya gruplarının kopyalarını oluşturmanıza olanak sağlayan bir ‘dosya yedekleme’ işlevidir. Bunlar, iş için ihtiyaç duyduğunuz önemli belgeler veya kişisel fotoğraf, müzik ve video koleksiyonunuz olabilir. Bir PC’ye sahip olan herkesin hemen bir harici sabit disk sürücüsü satın almasını ve bir dosya yedeklemesi çalıştırmasını şiddetle tavsiye ederiz. Sürücüler bu günlerde nispeten ucuz ve dosyalarınızı korumak için kesinlikle yatırım yapmaya değer.
Sistem yedekleme
Diğer yedekleme türü ‘sistem yedekleme’ veya ‘sistem görüntüsü’ olarak bilinir. Bu, tüm programlarınızın, dosyalarınızın ve ayarlarınızın yanı sıra PC’nizde çalışan tüm Windows işletim sisteminin bir yedek kopyasını oluşturması nedeniyle biraz daha karmaşıktır.
Bu yedeği, bilgisayarınızı düzensiz davranıyorsa veya tamamen çalışmayı durdurursa düzeltmek için kullanabilirsiniz. Sistem yedekleme yüzlerce gigabayta dönüşebilir, ancak bazı yedekleme yazılımı ‘artımlı’ yedek olarak adlandırılan bir şeyi gerçekleştirebilir. Bunlar sadece son yedeklemeden beri değişen verileri içerir, bu da hem zamandan hem de depolama alanından tasarruf sağlar.
Windows 10 nasıl yedeklenir?
Windows 10, önceki tüm Windows sürümlerinde olduğu gibi, hem tek tek dosya yedeklerini hem de daha kapsamlı sistem yedeklerini gerçekleştirmenizi sağlayan bir dizi özellik içerir. Bununla birlikte, özellikler biraz kafa karıştırıcı olabilir, bu nedenle, bilmeniz gereken temel yedekleme özelliklerinden ve ayrıca mevcut olan diğer yedekleme seçeneklerinden bazılarına bakacağız. Bunlar, bulut depolama (özellikle bulut yedekleme) ve Microsoft dışındaki şirketlerden özel yedekleme yazılımı gibi favorileri içerir. Önemli kişisel dosyalarınızın kopyalarını oluşturmak için kullanabileceğiniz basit dosya yedekleme özellikleriyle başlayacağız.
Dosya Geçmişini Kullanma
Dosya Geçmişi kişisel verilerinizin düzenli, programlanmış kopyalarını PC’nizde yapmanıza ve harici bir sürücüde saklamanıza olanak veren bir özelliktir. Yedeklerinizi bilgisayarınızın dahili sabit sürücüsünde de saklayabilirsiniz, ancak bu biraz risklidir çünkü bilgisayarınız veya sabit sürücünüz de yanlış giden herhangi bir şey de bu yedeği de alacaktır. Önemli dosyalarınız için daima en az bir harici yedeğiniz olduğundan emin olun. Aslında, birçok iş kullanıcısı, biri diğerine ayrı bir yerde tutulduğunda iki veya üç yedeklemeye bile sahip olacak.
Hatırlatmaya değer bir nokta, eğer sadece bir kez yedeklenir ise, o zaman hiç yedeklenmez. Tabii ki bulut depolama alanını harici sürücülerle birleştirebilirsiniz, böylece birden fazla cihaz satın almanız gerekmez. Dosya Geçmişini kurmak için öncelikle Başlat Menüsü’nü açmanız ve Ayarlar’ı tıklamanız gerekir. Görüntülenen menüde Güncelleme ve Güvenlik’i seçin ve ardından ilgili seçenekleri görmek için Yedekleme bölümüne tıklayın.
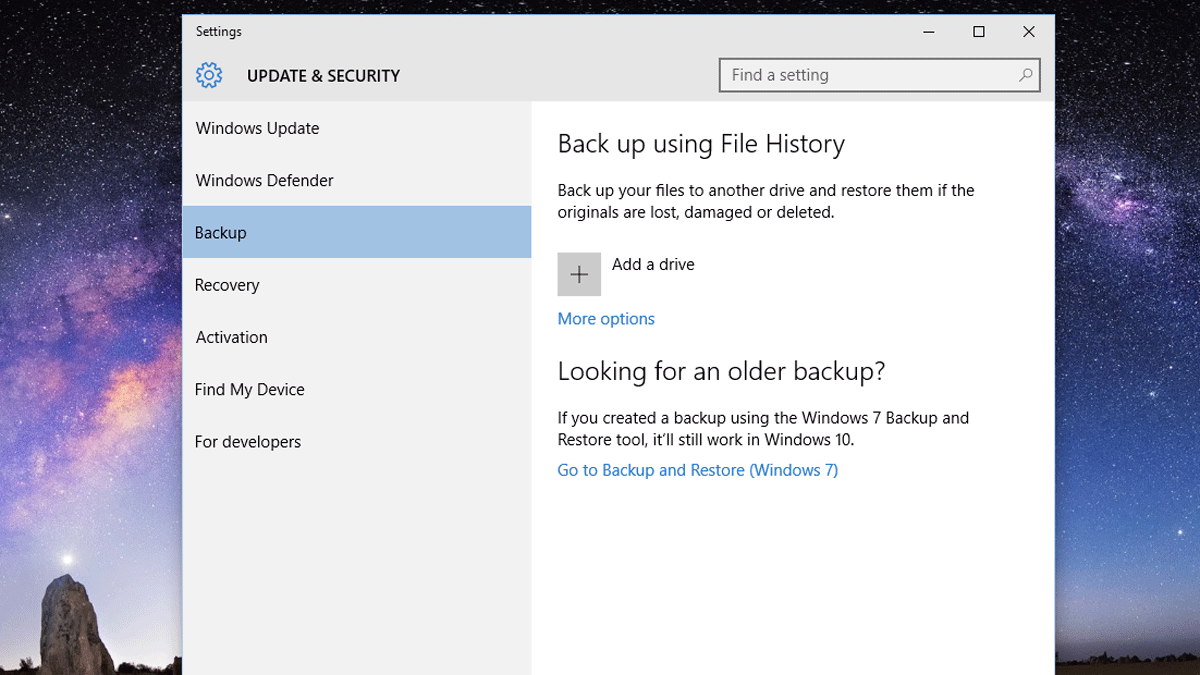
Sağdaki panelde , Dosya Geçmişini Kullanarak Yedekleme başlıklı bir Bölüm göreceksiniz ve bunun altında bir Sürücü Ekleme seçeneği bulunmaktadır.
Bunun yanındaki Artı (+) sembolüne tıklayın ve PC’nize bağlı harici sabit disklerin bir listesini göreceksiniz. Eğer birden fazla sürücünüz bağlıysa, kullanmak istediğinizi tıklayabilirsiniz.
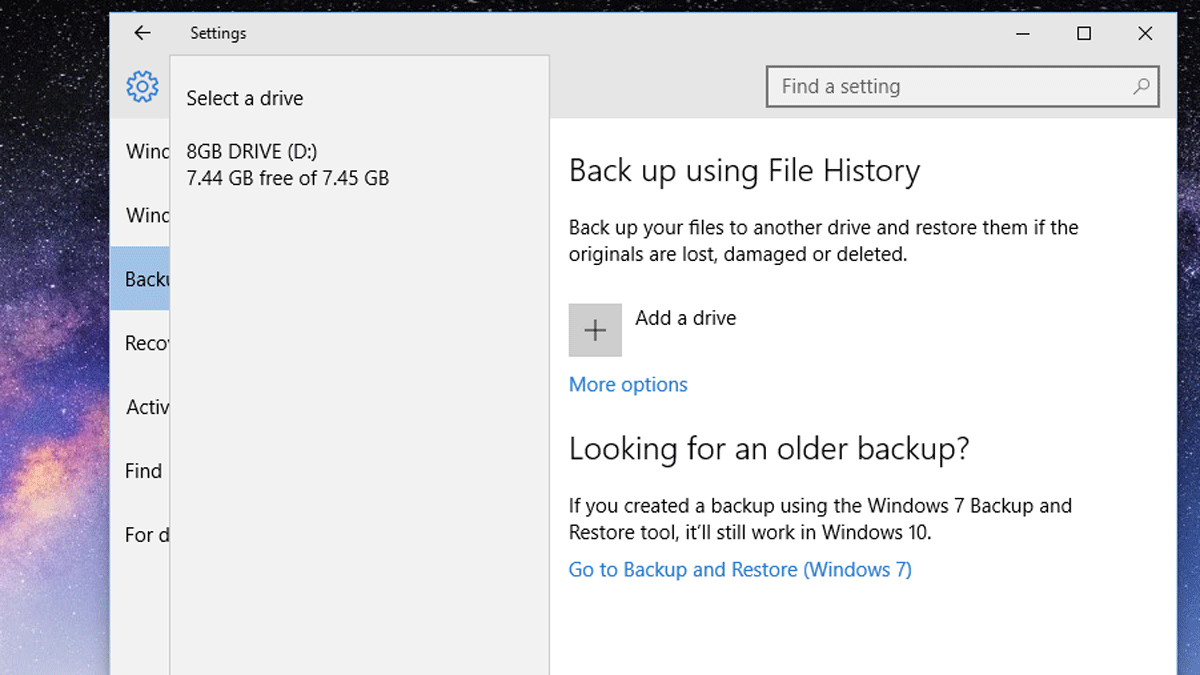
Eğer Yedekleme bölümüne döndüğünüzde artık seçenek değiştiğini göreceksiniz bir Drive ekle için otomatik My Files Yedeklenir ve bu seçenek varsayılan olarak açık olduğundan emin.
İstediğiniz zaman bu seçeneği kapatabilir veya açabilirsiniz, ancak gelecekteki yedeklemelerin otomatik olarak düzenli aralıklarla gerçekleşmesini sağlamak için onu bırakmak en iyisidir.
Dosya Geçmişi yedeklemelerinizin ne sıklıkta gerçekleşeceğini ve hangi dosya ve klasörlerin dahil edildiğini de belirleyebilirsiniz.
Daha Fazla Seçenek etiketli başlığa tıklayın ve birkaç kullanışlı özellik içeren yeni bir pencereye alınacaksınız.
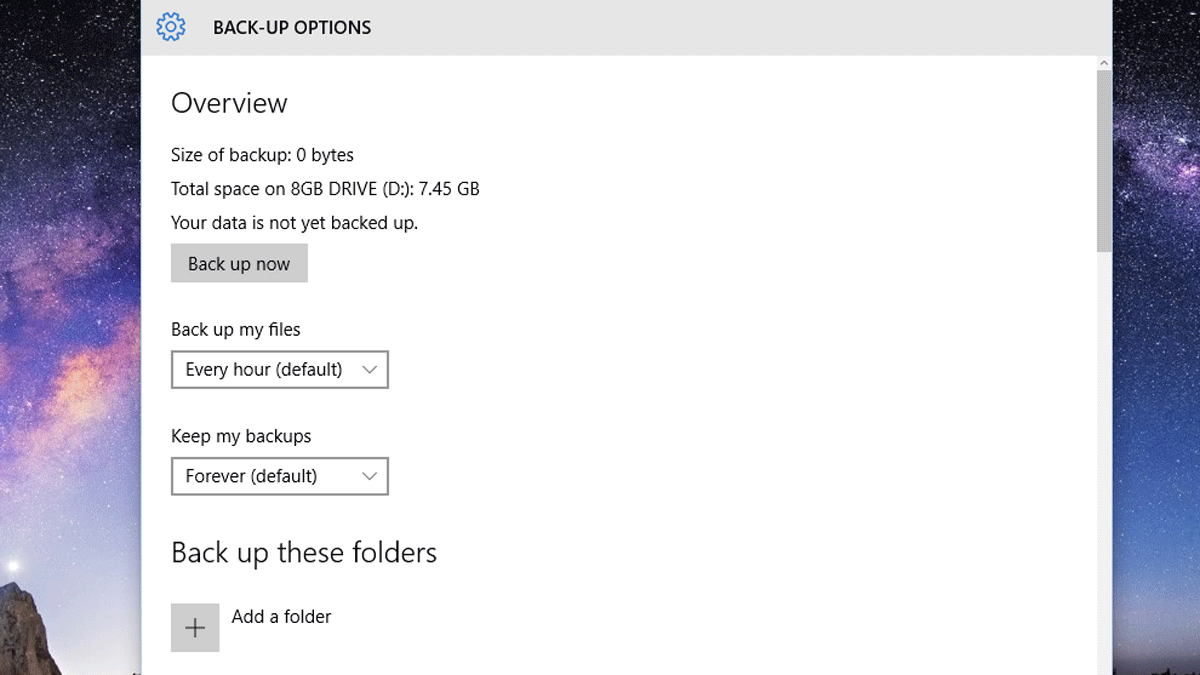
Varsayılan olarak, Dosya Geçmişi dosyalarınızın yedeklerini saatte bir kez oluşturur, ancak hemen başlamasını istiyorsanız, Şimdi Yedekle (Back Up Now) yazan düğmeyi tıklayabilirsiniz.
Bunun hemen altında, yedeklemelerinizin ne sıklıkla gerçekleştirileceğini belirleyen bir açılır menü. Bu, her 10 dakikada bir, sadece günde bir kez arasında değişebilir, ancak varsayılan yedeklemeler çoğu insan için muhtemelen iyidir.
Tüm dosyalarınızın düzenli olarak yedeklenmesi, harici sabit sürücünüzde çok fazla yer kaplayacağı için Dosya Geçmişi’ne tüm bu yedeklemeleri ne kadar süre boyunca saklaması gerektiğini söyleyen ikinci bir açılır menü bulunmaktadır.
Varsayılan seçenek onları sonsuza dek saklamaktır. Her şeyden önce üzülmekten daha güvenlidir ama isterseniz bunu bir aydan iki yıla kadar değiştirebilirsiniz. Windows 10’a eski yedeklemelerin otomatik olarak silinmesini de söyleyebilirsiniz, bu da sabit sürücünüzün çok hızlı bir şekilde dolmasını engeller.
Yedekleme oluşturulduğunda, Dosya Geçmişi, Müzik, Fotoğraf ve Videolar gibi kişisel Kullanıcı Hesabınızın bir parçası olan tüm klasörleri otomatik olarak kopyalar.
Kullanıcı Hesabınızdaki klasörleri görüntülemek için ana C: sürücünüzdeki Kullanıcılar klasörüne gidin ve kişisel hesap adınızın bulunduğu klasörü (örneğin: C: / Users / Ali) tıklayın.
Ayrıca diğer klasörlerde saklanan dosyaların yedeklerini de yapabilirsiniz. İstediğiniz klasörleri seçmenize izin veren bir dosya tarayıcı penceresi açmak için Sadece Klasör Ekle’yi tıklayın.
Bir hariç tutma düğmesi, Witcher 3: Wild Hunt aracılığıyla en son oyununuza yaklaşık 50 saat olmadığınız sürece muhtemelen gerekli olmayan kaydedilmiş Oyunlar klasörü gibi yedekleme programınızdan klasörleri kaldırmanızı sağlar.
Yedeklenen dosyalarınızı geri yükleme
Yedek sürücüden bir dosyayı bulmanız gerekiyorsa, Windows 10 görev çubuğundaki Başlat Menüsüne tıklayabilir ve Dosya Geçmişini Arama çubuğuna yazabilirsiniz. Arama sonuçlarının listesinde ‘Dosyalarınızı Dosya Geçmişi ile Geri Yükle’ etiketli bir seçenek görürsünüz. Bunu tıklattığınızda harici sabit sürücünüze yedeklenen tüm klasörleri gösteren bir pencere açılır.
Bununla birlikte, burada dikkat edilmesi gereken bir şey, bu pencerenin alt kısmında, herhangi bir müzik veya video oynatıcıda bulabileceğiniz oynatma kontrollerine benzer bir dizi İleri ve Geri denetimleri olmasıdır. Bunlar son haftalarda ve aylarda yaptığınız tüm yedeklemeler de geriye ve ileriye doğru ilerlemenizi sağlar. Bu, çok uzun bir süre önce silmiş olabileceğiniz dosyaları bulup tekrar bulabileceğiniz anlamına gelir.
Ayrıca, bir süre boyunca üzerinde çalışmış olabileceğiniz ve düzenleyebileceğiniz bir dosyanın farklı sürümlerini kurtarmak ve karşılaştırmak için de kullanabilirsiniz.
Tabii ki, dosya yedeklemelerin de yardımcı olabilecek düzinelerce yedek program ve yazılım vardır. Ancak dosya yedeklemelerin de yardımcı olabilir, ancak Windows 10’daki Dosya Geçmişi’nde bulunan bu seçenekler, günümüzün genel kullanımı için mükemmel bir şekilde yeterli olmalıdır.
Çoğu sabit disk aynı zamanda sürücünün fiyatına dahil olan kendi yedekleme yazılımı ile birlikte gelir. Bu nedenle, genellikle bu tür basit dosya yedeklemesi için başka uygulamalar bulmak veya satın almak için endişelenmenize gerek yoktur.
Bulut Depolama Hizmetleri
Önemli dosyaları veya verileri kaybetmemenizi sağlamanın başka bir yolu da vardır; bu da bunları bulutlara aktarmak veya senkronize etmektir.
Artık Dosya Geçmişi’ni veya başka bir yedekleme yazılımını kullanmış olsanız bile, şu anda gerçekten bunu gerçekleştirmeniz gereken çok sayıda mükemmel bulut depolama hizmeti vardır. Hepsi ücretsiz veya en az aylık bir maliyetle.
Dropbox belki de en iyi bilinen bulut depolama hizmetidir, ancak 2 GB’lık teklif bugünlerde biraz zayıf görünmektedir. Microsoft’un kendi OneDrive servisi, Windows 10’a uygunyapıldı, bu da onu kolay bir seçenek haline getiriyor.
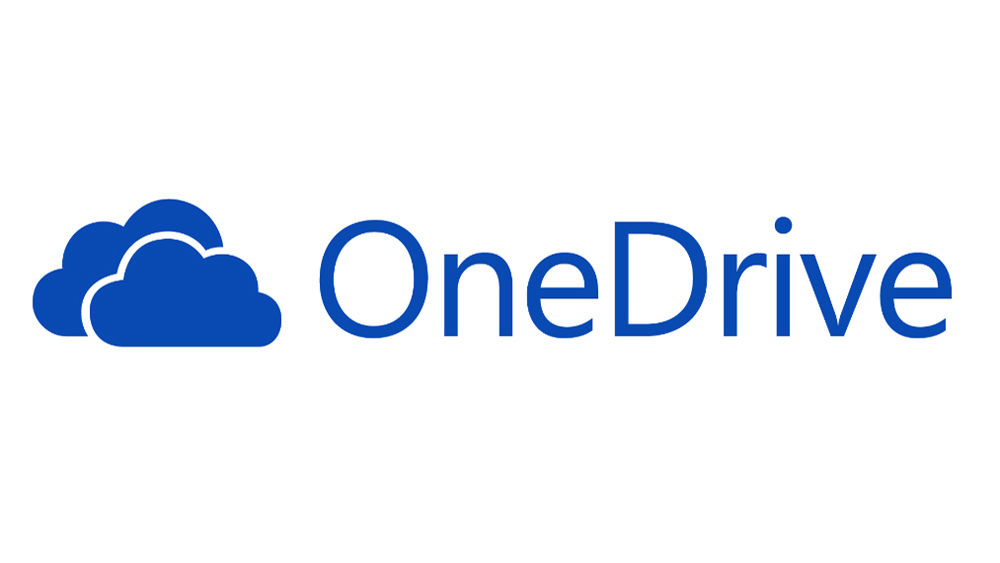
Google Drive, pCloud, Tresorit gibi çevrimiçi depolama alanı sağlayan pek çok başka hizmet de vardır ve Apple’ın iCloud’un bir Windows sürümü bile vardır; bu, mutlu iPhone kullanıcıları için yararlı olacaktır.
Bu servislerin çoğu, tamamen ücretsiz olarak 5 GB ve 10 GB arasında online depolama sağlar. Yine de, bu bulut depolama servislerinin çoğunun aslında basit dosya yedeklerinden ziyade ‘dosya senkronizasyonu’ için tasarlandığını belirtmek gerekir. Bir bulut depolama hizmetine kayıt olduğunuzda, bilgisayarınızda Windows 10’da bulunan OneDrive klasörü gibi özel bir yükleme klasörü oluşturmanız istenir.
Bu klasörlerdeki tüm dosyalar otomatik olarak online bulut depolama alanına yüklenir ve hesabınıza da kayıtlı olan başka bir bilgisayara veya mobil cihaza kopyalanır.
Bu gerçekten kullanışlı, tabii ki, ve milyonlarca insan bu dosya senkronizasyon özelliklerini her gün kullanıyor. Ancak dosyaları cihazlar arasında senkronize etmek, bir dosyayı yanlışlıkla bir cihazdan silerseniz, bu dosyanın online bulut depolama alanınızdan ve diğer tüm cihazlardan da silineceği anlamına gelir.
En modern hizmetlerin bir ‘geri al’ seçeneği vardır ve sürüm oluşturma (birkaç kuşak geriye giden çoklu yedeklemeler) sunar, ancak değerli dosyalarınızı buluta güvenmeden önce bu özelliklerin mevcut olup olmadığını kontrol ettiğinizden emin olun.
Süper güvenlik için, ana dosya yedeklemelerinizi, ilk savunma hattınız olarak harici bir sabit diskte saklamanız gerektiğini ve yine de bulut depolama seçeneğinin ek bir kopya olarak kalmasını öneririz.
Elbette, senkronizasyon da değil, gerçek yedeklemeler de uzmanlaşan bulut yedekleme servisleri var. Seçenekler arasında SugarSync ve İngiltere merkezli Mozy bulunmaktadır.
Windows 10’daki Sistem Yedekleri
Dosya yedekleri nispeten basittir, ancak sistem yedekleri tamamen farklı bir balık türüdür. Windows gibi bir işletim sistemi, hızlı bir şekilde harici bir sabit sürücüye kopyalanabilecek veya buluta yükleyebileceğiniz tek bir yazılım değildir. Birçok farklı görevi yerine getiren yüzlerce birbiriyle ilişkili yazılımdan oluşur. Tüm işletim sisteminin yedeğini yapmak, tatil enstantaneleri ile dolu bir klasörü yedeklemekten çok daha karmaşıktır.
Neyse ki Windows 10, sistem yedeklemeleri oluşturmak için bir dizi özellik içerir. Belki de en bilinen seçenek, Windows’un bir kısmı Windows ME’ye giden bir parçası olan Sistem Geri Yükleme’dir.
Bir Geri Yükleme Noktası Kullanmak
Microsoft, Windows 10’da Sistem Geri Yükleme’yi düşürmüştür ve gerçekte bu özellik, başka bir şeyden çok bir sorun giderme aracıdır. Öyle olsa bile, hala bilmek gerçekten yararlıdır ve genellikle Windows ve PC’nizdeki diğer uygulamalarla ilgili sorunları gidermenin en hızlı yoludur.
Sistem Geri Yükleme aracı, Windows Denetim Masası’nın derinliklerine gömülüdür ve kafa karıştırıcı bir şekilde, bazı yerlerde Sistem Koruması olarak da anılır. Ancak Windows 10’da bulmanın en hızlı yolu, Başlat menüsüne yeniden tıklamak ve geri yükleme yapmaktır. nokta .
Özellik, Windows 10’da varsayılan olarak kapalıdır, bu nedenle burada göreceğiniz sürücüler listesinde ana C: sürücüsünü tıklatmanız, Yapılandır’ı tıklatıp Sistem korumasını aç’ı tıklatmanız gerekir.
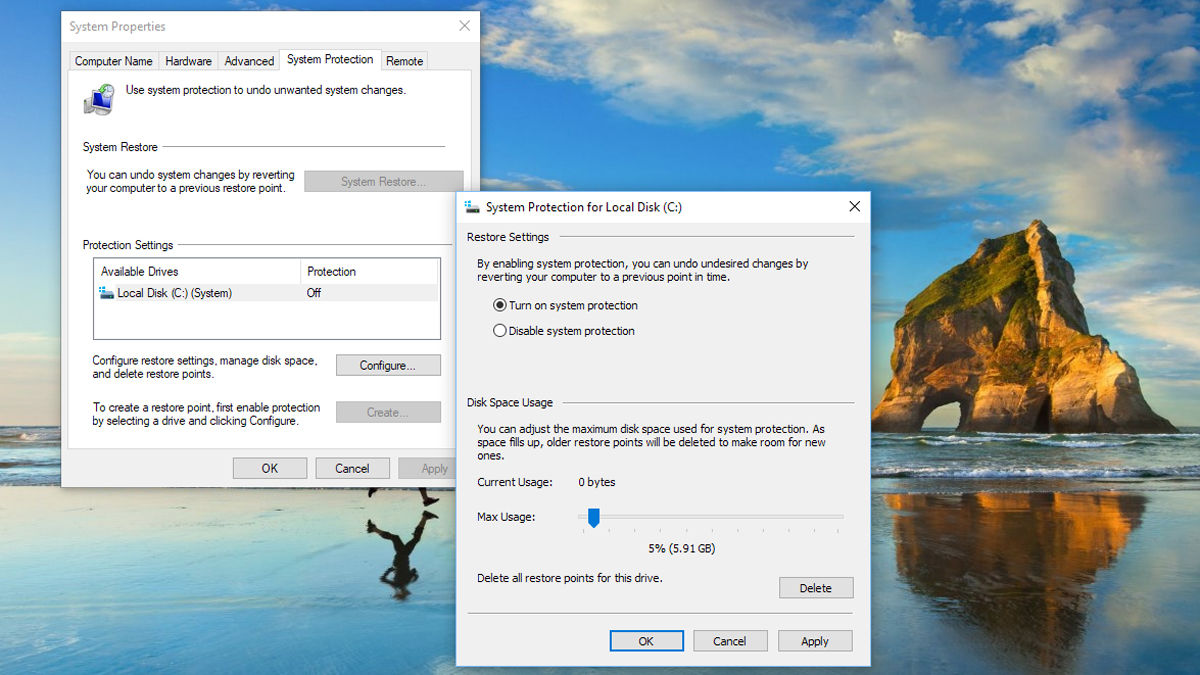
Bunu yaptığınızda, şimdi ilk geri yükleme noktanızı oluşturmak için Oluştur düğmesine tıklayabilirsiniz. Her geri yükleme noktası, Windows üzerinde PC’nizde belirli bir tarih ve saatte ayarladığınız şekilde bir anlık görüntüdür.
Windows ile birlikte, Microsoft Office gibi tüm uygulamalarınızın yanı sıra yazıcı veya grafik kartı gibi aygıtların sürücü yazılımlarını da içerir. Windows, bilgisayarınıza yeni bir program veya sürücü yüklediğinizde veya önemli Windows güncellemelerini indirdiğinizde otomatik olarak bir geri yükleme noktası oluşturur. İstediğiniz zaman kendi geri yükleme noktalarınızı oluşturmak için bu Oluştur düğmesini de kullanabilirsiniz.
Daha sonra PC’nizin düzensiz davrandığını ya da belirli bir programın düzgün çalışmadığını fark ederseniz, PC’nizde saklanan geri yükleme noktalarından birini seçebilir ve PC’nizi o tarihteki durumuna geri döndürebilirsiniz.
Masaüstü bilgisayarlarımızdan birinde DVD’leri oynatmak için kullandığımız uygulama biraz kesikli ve her seferinde çalışmayı durduruyor. Ancak, uygulamayı ilk yüklediğimizde oluşturulan bir Geri Yükleme Noktasına sahip olduğumuzdan, DVD oynatıcı yanlış gittiğinde, yalnızca orijinal işletim sürümüne geri dönmek için Sistem Geri Yükleme’yi kullanıyoruz.
Bilgisayarınızdaki Windows ve diğer uygulamaları geri yüklemesine rağmen, Sistem Geri Yükleme’nin sıradan dosyalarınızı, fotoğraflarınızı ve diğer belgelerinizi tek başına bıraktığını unutmayın. Bu sınırlama, Windows ve diğer uygulamaları etkileyen diğer türdeki sorunları düzeltmek için hala yararlı olsa da, Sistem Geri Yükleme’nin normal dosya yedeklemeleri için tam bir çözüm olmadığı anlamına gelir.
Sistem Resmi Oluşturma
Windows 10’un kendisini yedeklemek için ana seçenek Sistem Görüntüsü olarak adlandırılır. Sistem Görüntüsünü kullanmak biraz kafa karıştırıcı olabilir, en azından bulmak zor olduğu için.
Başlat düğmesini sağ tıklatmanız ve menüden Denetim Masası’nı seçmeniz, Yedekleme ve Geri Yükleme için ,Sistem ve Güvenlik (Windows 7) bölümüne bakmanız gerekir .
Windows 7’ye referans, Sistem Görüntü seçeneklerinden bazıları Windows 7’den taşınırken, Windows 10 hala Windows 7’deki eski yedeklemeleri kullanmanıza izin verir (Windows 8’i tamamen yok sayan birçok kişi için yararlıdır. son aylarda doğrudan Windows 7’den Windows 10’a sıçradı).
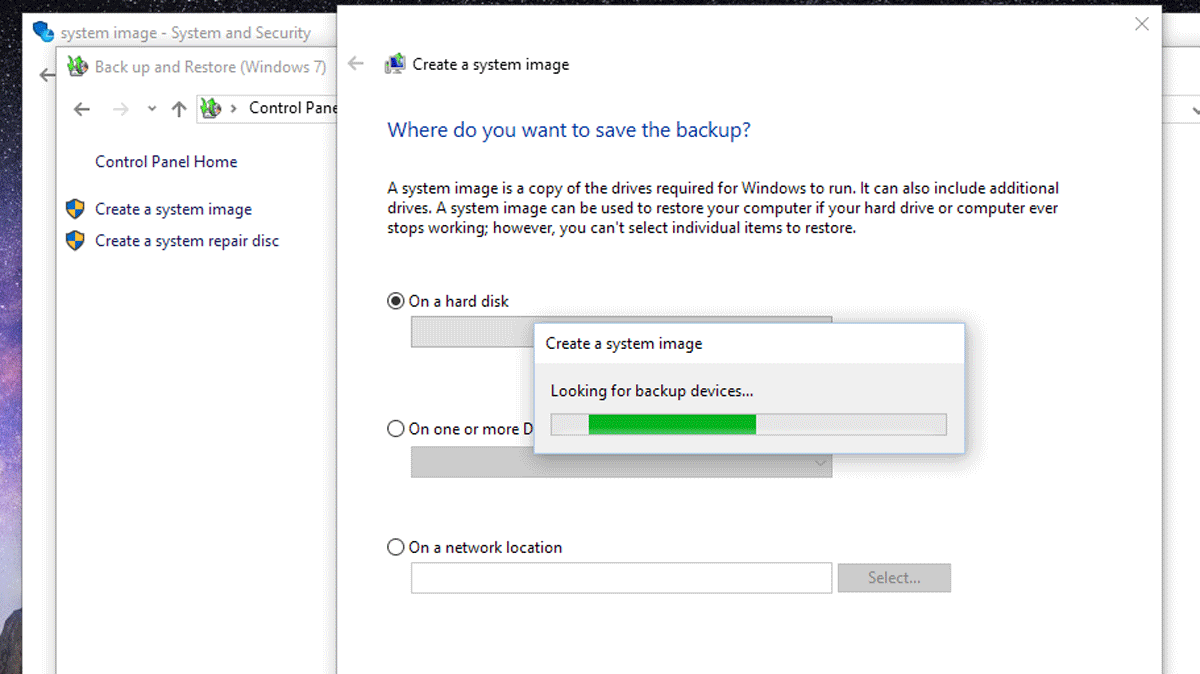
Yedekleme ve Geri Yükleme penceresini açtığınızda, Pencerenin sol tarafındaki panelde Sistem Görüntüsü Oluşturma seçeneğini göreceksiniz. Bu seçenek, PC’nizin sabit sürücüsünün tam bir kopyasını oluşturur. Bazen Windows 10’un kendisi de dahil olmak üzere, bir ‘disk klonu’ olarak adlandırılır, diğer programlar ve PC’nizde sakladığınız tüm kişisel dosyalar.
Sistem görüntüsü harici sabit sürücünüz de saklanır, böylece PC’nizle ilgili herhangi bir sorun yaşarsanız, Windows 10’un tamamen çalışan bir kopyasını PC’nize geri yüklemek için sistem görüntüsünü bilgisayarınızın kendi dahili sabit sürücüsüne geri kopyalayabilirsiniz. Diğer tüm programlarınız ve dosyalarınızla birlikte.
Bunu Başlat Menüsü> Ayarlar> Güncelleştir ve Güvenlik’e gidip soldaki panelde Kurtarma’ya tıklayarak yapabilirsiniz (alternatif olarak, PC’niz normal çalışmıyorsa, bilgisayarınızda bulunan kurtarma bölümünü kullanarak bilgisayarınızı yeniden başlatabilirsiniz. Windows 10 kullanan çoğu bilgisayar ve bu, sisteminizi bir sistem görüntüsü kullanarak geri yüklemek isteyip istemediğinizi soracaktır.
Bu, PC’nizle ilgili sorunları çözmek için gerçekten kullanışlı bir araçtır, ancak Sistem Görüntüsünü kullanmanın tek dezavantajı, bu tamamen ya hep ya hiç bir şey seçeneğidir. Tüm sistem görüntüsü, PC’nize tekrar aynı anda kopyalanır ve Dosya Geçmişi ile yapabileceğiniz gibi, kaybolmuş olabileceğiniz tek tek dosyaları veya diğer verileri seçmenize izin vermez.
Dolayısıyla, geçen hafta yaptığınız bir sistem görüntü dosyasını kullanarak bilgisayarınızı düzeltmeniz gerekiyorsa, geçen hafta içinde PC’nizde yaptığınız tüm yeni dosyaların veya diğer değişikliklerin kaybedileceğini göreceksiniz.
Önemli dosyalarınızın düzenli yedeklerini yapmak için Dosya Geçmişi’ni kullanmaya devam etmenizi ve ardından gerçek acil durumlar için Sistem Görüntüsü’ni son çare seçeneği olarak kullanmanızı kesinlikle öneririz.
Windows’a biraz daha derinlemesine bakacak olursanız, dosya veya Windows’ların kendisini depolayabilecek farklı türde sistem görüntüleri oluşturabileceğinizi göreceksiniz. Ancak, elbette, bu sadece işleri daha da karmaşık hale getirir ve System Image yedeklemelerinin tamamen ya da hiç bir özelliği, acil durumlarda belirli dosyaları veya verileri denemenin ve kurtarmanın en iyi yolu olmadığını gösterir.
Diğer yedekleme yazılımı
Bu sınırlamalar nedeniyle, birçok kişi PC’leri için tam sistem yedeklemelerine yardımcı olacak üçüncü taraf uygulamaları kullanmayı tercih etmektedir. EaseUS Todo Backup Free gibi eski favoriler de dahil olmak üzere düzinelerce ücretsiz yedekleme programı bulunmaktadır.
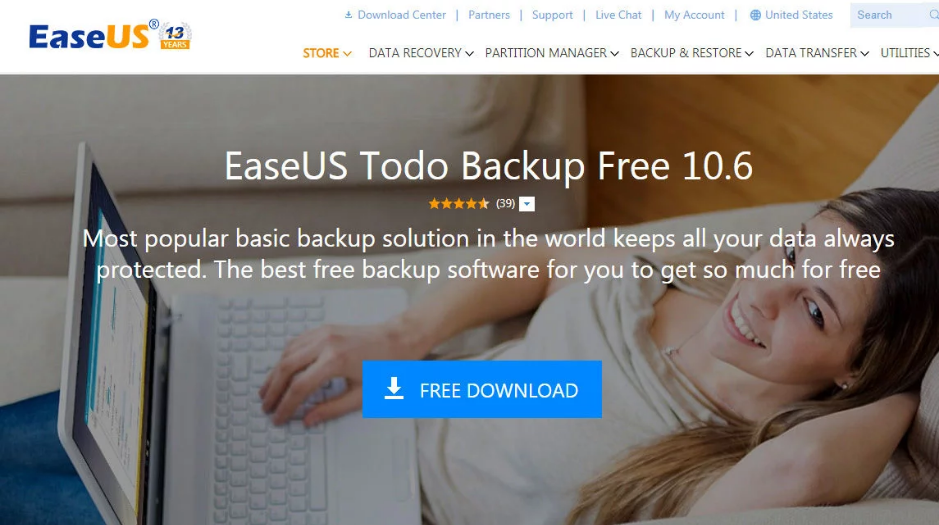
Bu programlar iyi çalışır, ancak daha az deneyimli kullanıcılar için biraz korkutucu olabilirler. Genellikle kendi başlıklarında ‘ücretsiz’ kelimesine sahipler, ancak bu programlar sizi programın tam ücretli sürümüne yükseltmeye teşvik etmek için tasarlandı.
EaseUS, tam sistem yedeklerini, artımlı ve diferansiyel yedeklemeleri ve ayrıca popüler bulut hizmetlerine yedeklemeyi destekler. Eğer ticari yedekleme yazılımı için ödeme yapacaksanız, denenmiş ve test edilmiş Acronis TrueImage 2018 , eleştiriler alıyor.
Mevcut fiyatı 20,99 ABD doları / 49,99 ABD doları / 29,99 ABD doları / fiyat çok kötü değil ama yine de bu biraz daha teknik bilgi sahibi insanlar için bir seçenek. Ne yazık ki, geçmişte pek çok insan tarafından çok popüler olan Norton Ghost piyasaya çıktı ve şu anda büyük iş organizasyonlarına gidiyor.
Ancak, spektrumun diğer ucunda yeni başlayanların başa çıkması oldukça kolay olan çekici bir grafik arayüze sahip AOMEI Backupper var. Programın hem dosya yedekleme hem de sistem yedeklemesi için temel özellikleri sağlayan ücretsiz bir sürümü var ve daha gelişmiş bir ücretli sürüm de var.
Al işte o zaman, buyur. Değerli verilerinizin etere dökülmediğinden emin olmak için bir dizi yol, geri kalmışlığın işkence çığlıklarını geride bırakıyor.
İşte böyle. Değerli verilerinizin kaybolmadığından emin olmak için bir takım yollar, en yakın zamanda yedekleme yapmayı unutmayın!
_________________________________________________________________________________________________
UYARI: Web sitemiz üzerinde bulunan tüm yazılar, görseller ve tüm materyaller Eniyiandroid.com 'a aittir. Kaynak belirtilmeden site içeriği kopyalanamaz, alıntı yapılamaz, başka yerde yayınlanamaz.
Konu Hakkında Androidseverlerden daha fazla bilgi almak için görüşlerinizi yorum yaparak paylaşabilirsiniz.








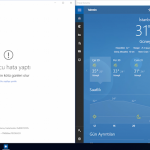
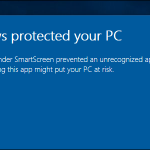


Yorum yaz