Bir Şarkıyı iPhone Zil Sesine Nasıl Dönüştürebilirsiniz?
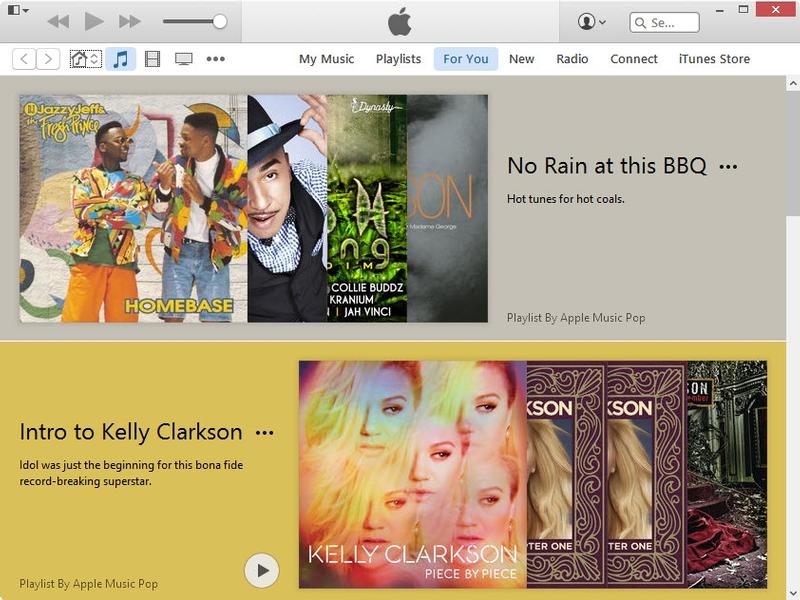
Bir Şarkıyı iPhone Zil Sesine Dönüştürme
Bir şarkıyı zil sesine dönüştürmek mümkündür ve istediğiniz kısmı seçebilirsiniz. Ücretsizdir, ancak iTunes kullanmanızı gerektirir.
Yine de okumayı bırakma. İTunes kullanma fikrinden hoşlanmıyorsanız ve telefonunuzda bir uygulamayı kullanmayı tercih ederseniz, şunu bilin: bu ‘zil sesi üreticisi‘ uygulamalarından hiçbirinin iddia ettiği şeyi yapmaz. Apple‘ın kısıtlamaları , iPhone‘unuzu iTunes ile hala senkronize etmeniz gerektiği anlamına gelir.
Apple bu işlemi kolaylaştırmadı çünkü telefonunuzdaki iTunes mağazasından bir zil sesi satmak istiyor. Aslında, iTunes’u güncelledi ve Tonları tamamen kaldırdı, bu yüzden olması gerekenden çok daha kullanışlı. Şimdi nasıl yapmanız gerektiğine geçelim.
Şarkınızı hazırlayın
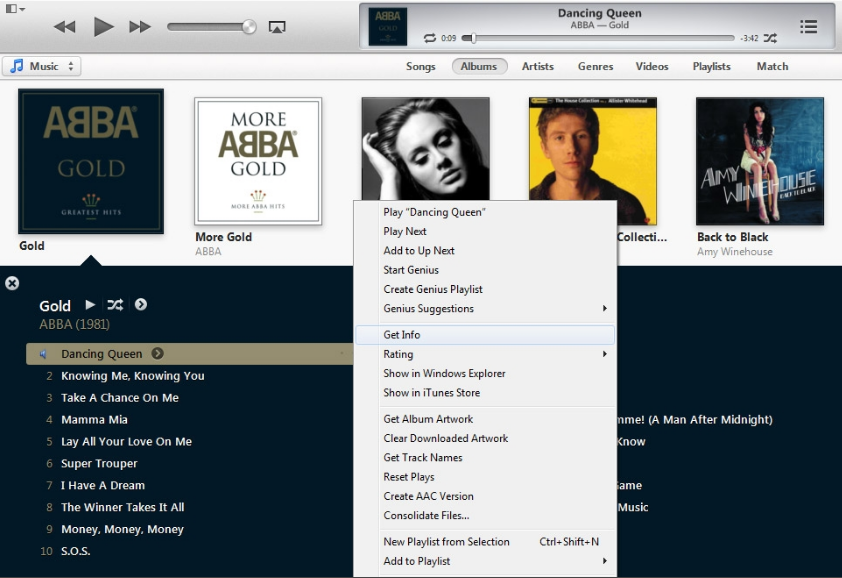
Başlamadan önce, kullanmak istediğiniz şarkının bilgisayarınızdaki iTunes arşivinizde olması gerekir.
Şarkı kitaplığınızda yoksa, MP3 veya AAC dosyalarını iTunes’a aktarabilirsiniz ve gerçek dünyadaki sesleri veya insanların seslerini zil seslerine dönüştürmek için iPhone’umdaki Sesli Notlar uygulamasını kullanmayı etkili buluyorum.
Kısayolunu çift tıklatarak veya Başlat menüsünde bularak iTunes’u başlatın. Müzik kütüphanenizden, zil sesi olarak kullanmak istediğiniz şarkıya sağ tıklayın ve ardından Bilgi Al ögesini seçin. (İTunes’un en son sürümünde Şarkı Bilgisi olarak adlandırılır.)
Zamanlamaları seçin
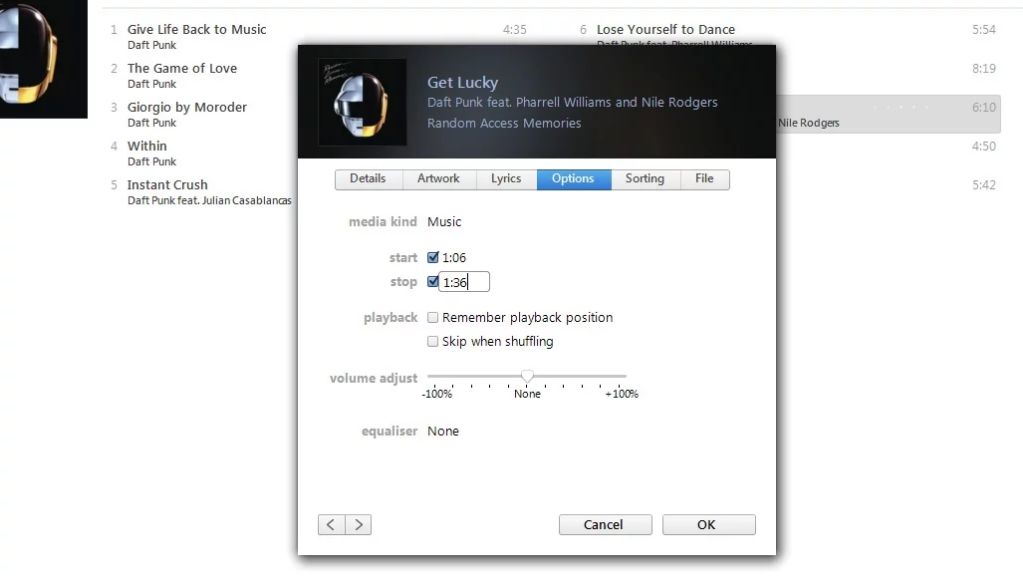
Seçenekler sekmesini seçin ve ardından Başlat ve Durdur kutularını işaretleyin. Zil sesinin başlamasını ve bitmesini istediğiniz süreleri girin. Önce parçayı dinlemeniz ve başlamasını istediğiniz süreyi not almanız gerekir. Durma süresi, Apple’ın bir zil sesi için maksimum uzunluğu olduğu için 30 saniye içinde olmalıdır.
İpucu: Zil sesinin ne zaman başladığı konusunda tam olarak emin olmak istiyorsanız, bir ondalık işareti kullanın. Örneğin, müzik bölümü 44 ile 45 saniye arasında başlarsa, Başlangıç Saati kutusuna 0: 44.5 girmeyi deneyin. Saniyenin binde bir başlama ve bitiş zamanını bile belirleyebilirsiniz, böylece 0: 44.652 yazabilirsiniz.
Pencereyi kapatmak için Tamam’ı tıklayın.
AAC sürümü oluşturun
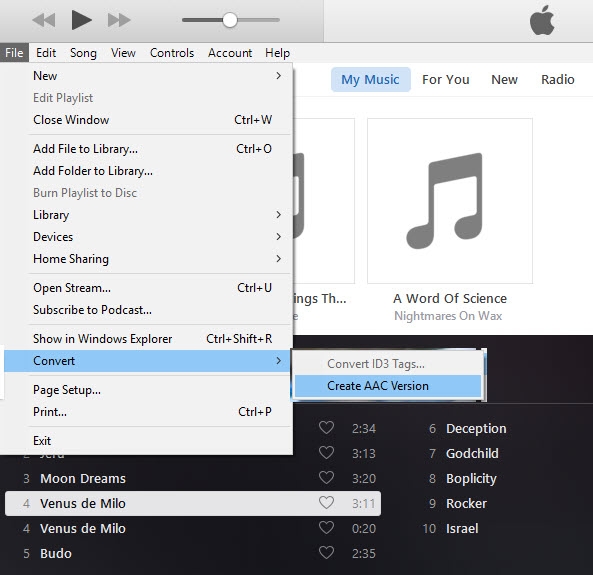
İTunes’un 12.4’ten önceki sürümlerinde (ve 12.5.1), parçayı tekrar sağ tıklayın ve ardından AAC sürümü oluştur‘u seçin. iTunes şarkıyı dönüştürecek. Yinelenen bir parça olarak görünecektir ve 30 saniye veya daha az sürdüğü gerçeğiyle tanımlayabilirsiniz. ‘MP3 sürümü oluştur‘ veya başka bir şey görürseniz, düzeltme bir sonraki adımda olacaktır.
Not: Apple, iTunes 12.4’teki (ve sonrasında) ‘AAC sürümü oluştur’ seçeneğini taşıdı. Şimdi parçayı bir kez tıklayarak seçmeniz gerekiyor. Sonra Dosya menüsüne gidin, Dönüştür’ü ve ardından AAC sürümü oluştur’u seçin.
Eski sürümlerde, yeni oluşturulan şarkı aynı albümde görünecek, ancak belirlediğiniz süreyi gösterecek, orijinalden ayrı olarak anlatılması kolay olacak. İTunes’un sonraki sürümlerinde, yeni bir albüm veya şarkı olarak görünebilir.
AAC Kodlayıcı
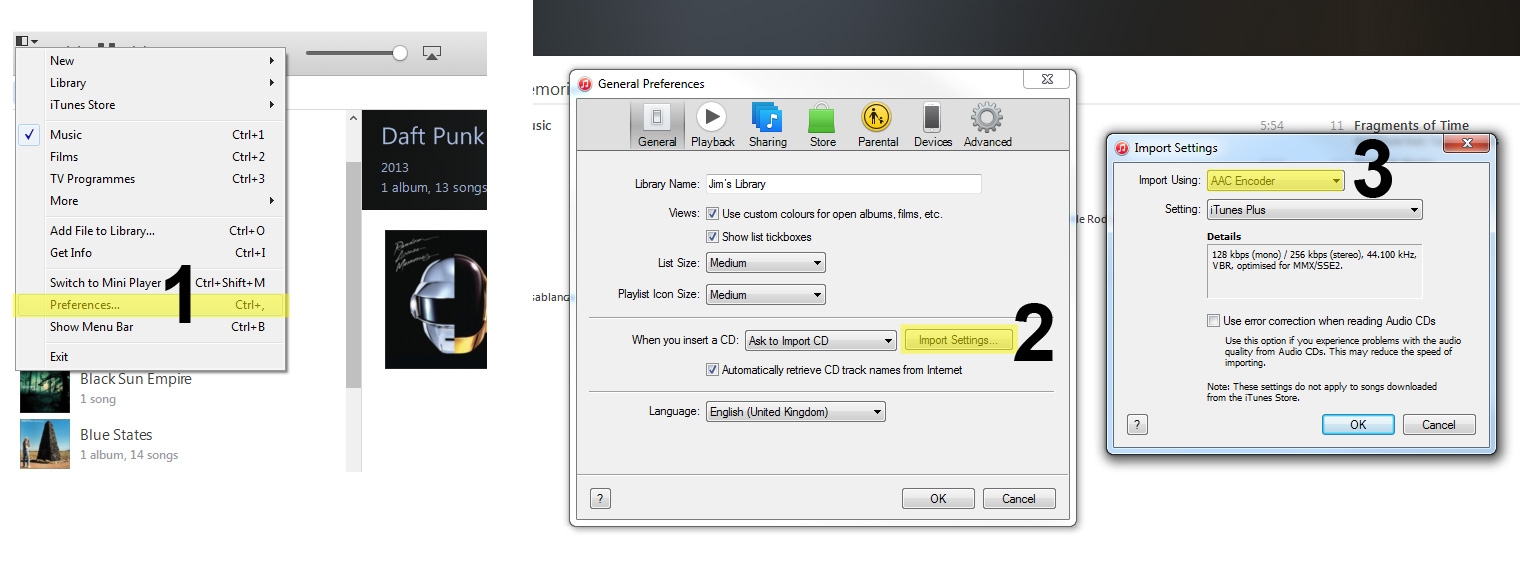
AAC sürümü oluşturma seçeneğini görmüyorsanız, CD kopya ayarlarınız doğru ayarlanmadığındandır. Bunu değiştirmek için, iTunes’un en üst sol köşesindeki menüyü tıklayın ve Tercihler … ‘i seçin . Ardından ,’ Bir CD taktığınızda ‘ögesinin yanındaki Ayarları Al … ‘ ı tıklayın ve Kullanarak İçe Aktar: AAC Kodlayıcı‘yı seçin.
İTunes 12.4‘te (ve üstü), Düzenle menüsünü tıklayın ve aynı seçenekleri görmek için Tercihler‘i seçin.
Başlangıç ve bitiş zamanları
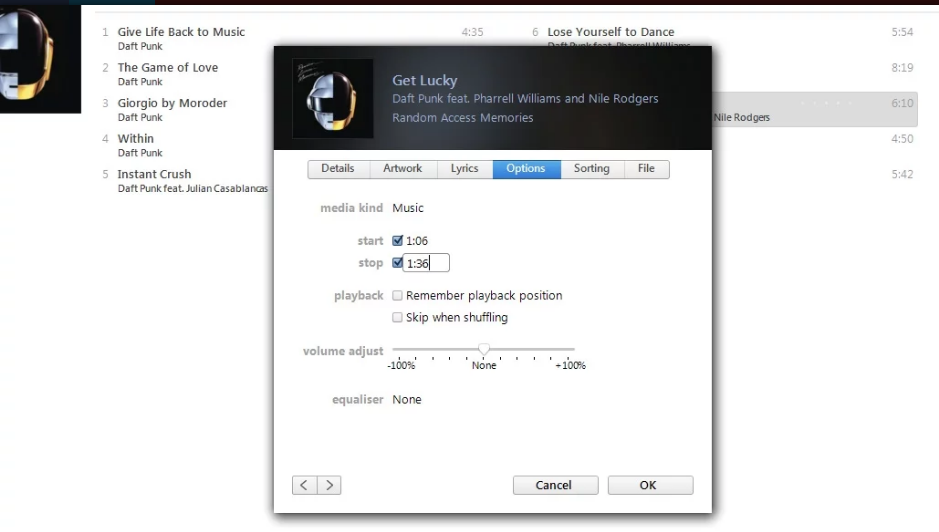
Seçtiğiniz şarkıyı sağ tıklayın ve ardından Bilgi al menüsünden Seçenekler sekmesini kullanarak başlangıç ve bitiş zamanlarını seçerek orijinal zamanlarına geri getirin ve Tamam’ı tıklayın.
Aksi takdirde, gelecekte bu parçayı çaldığınızda, yalnızca başlangıç ve durma zamanlarınız arasındaki bölümü oynatacaktır. Ve bunu istemiyorsun.
Dosyayı bulun
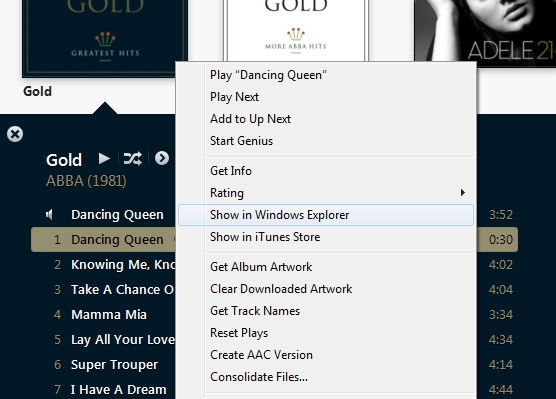
Şimdi kısa zil sesi parçasına sağ tıklayın ve Windows Gezgini’nde Göster‘e tıklayın. (Bu ayrıca iTunes 12.4 ve sonrasında da çalışır.) Mac’te, seçenek Bulucuda Göster olarak adlandırılır.
Bir sonraki adımda yapacağımız dosyanın uzantısını (ve dolayısıyla türünü) değiştirmek için bu adımı tamamlamanız gerekir.
Uzantıyı değiştir
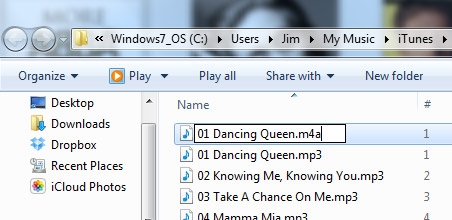
Dosya açılan pencerede vurgulanacaktır. Üzerine sağ tıklayın ve Yeniden Adlandır‘ı seçin. Şimdi, uzantıyı .m4a’dan .m4r’ye değiştirin. Uzantıyı değiştirmek isteyip istemediğiniz sorulduğunda Evet’i tıklayın.
.M4a uzantısını göremiyorsanız (yani, yalnızca ’01 Dans Kraliçesi’ ve ’01 Dans Kraliçesi.m4a’yı görmüyorsunuz ), bunun nedeni Windows’un uzantıları gizlemeye ayarlanmış olmasıdır. Bunu kaldırmanız gerekir.
Dosya uzantıları gizlenmişse , dosyayı yeniden adlandırırken basitçe .m4r ekleyemezsiniz. Tek yapmanız gereken ’01 Dancing Queen.m4a’yı ‘ 01 Dancing Queen.m4r.m4a ‘olarak değiştirmektir. Bu işe yaramayacak!
Zil sesini al
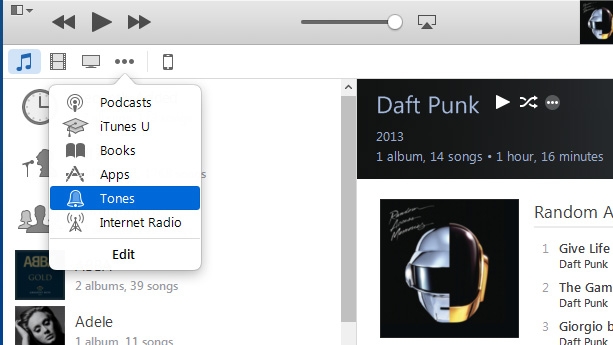
Zil sesini iTunes’a aktarmanız gerekir. Bunu yapmanın birkaç yolu var, ancak iTunes’daki Zil sesleri bölümünü açmayı ve .m4r dosyasını bir Dosya Gezgini / Bulucu penceresinden iTunes’a sürüklemeyi tercih ediyorum. Ancak, Dosya Gezgini’nde dosyayı çift tıklayabilir veya iTunes’ta Dosya> Kitaplığa dosya ekle seçeneğini kullanabilirsiniz.
Kesin yöntem iTunes sürümünüze bağlıdır. Zil sesleri bölümünü bulmak için aşağıdakileri yapın:
iTunes 12 , menüden üç nokta seçerek Tones tıklayın.
iTunes 12.4’te (12.7’ye kadar) , “Müzik”, ardından Menü Düzenle … yazan düğmeyi tıklamanız ve Zil sesleri seçeneğinin yanındaki kutuyu işaretlemeniz gerekir. Bitti’yi ve ardından Müzik düğmesini tekrar tıkladığınızda Zil Sesleri bölümünü göreceksiniz. Yeni tonunuz, daha önce satın aldığınız veya oluşturduğunuz diğerleriyle birlikte listelenmelidir.
iTunes 12.7 cut-down versiyonu, hiçbir Ses bölümü yoktur, bu yüzden onları görmek mümkün olmayacaktır. (İPhone’unuza nasıl aktarılacağınızla ilgili okumaya devam edin)
iTunes 12.7 ve üstü için
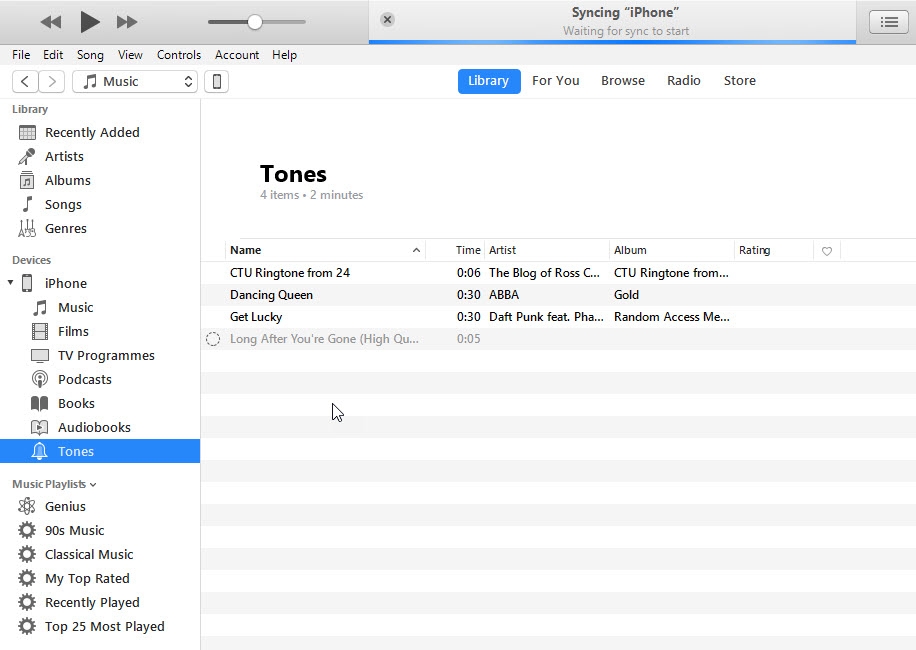
İTunes’un 12.7’den önceki bir sürümüne sahipseniz bu adımı dikkate almayın.
Apple, uygulama mağazasını ve Zil sesleri de dahil olmak üzere diğer çeşitli şeyleri kaldırarak sürüm 12.7’de iTunes’u kesti.
Ancak, bu sürüme veya daha yenisine sahipseniz, özel seslerinizi hala iPhone’unuzla senkronize edebilirsiniz.
Bunu yapmak için telefonunuzu PC’nize veya dizüstü bilgisayarınıza USB kablosuyla bağlayın. Gerekirse ‘Bu bilgisayara güven‘ düğmesine dokunun ve telefonunuzda iTunes simgesi belirene kadar bekleyin.
Bunu yaptığında, üzerine tıklayın ve sol sütunda görünecektir. Üzerine tıkladığınızda liste genişlemelidir, böylece bir Zil sesi bölümünü görebilirsiniz. Buna tıkladığınızda sağda görünen özel tonları görürsünüz (eğer yoksa, o liste boş kalır).
Zil sesinizin vurgulanması gereken Dosya Gezgini Penceresine geçin (daha önce Dosya Bulma adımına bakın). Üzerine sağ tıklayın ve kopyalayın (veya klavyenizdeki Ctrl + C tuşlarına basın).
İTunes’a geri dönün, bu bölüm önceden seçilmemişse Tonlar’a tıklayın ve tonu yapıştırmak için Ctrl + V tuşlarına basın. Artık sesler listesinde görünmelidir ve telefonunuzla otomatik olarak senkronize edilir. Artık bir Explorer penceresinden tonları iTunes’a sürükleyip bırakamayacağınızı unutmayın.
Gereksiz zil seslerini temizleyin
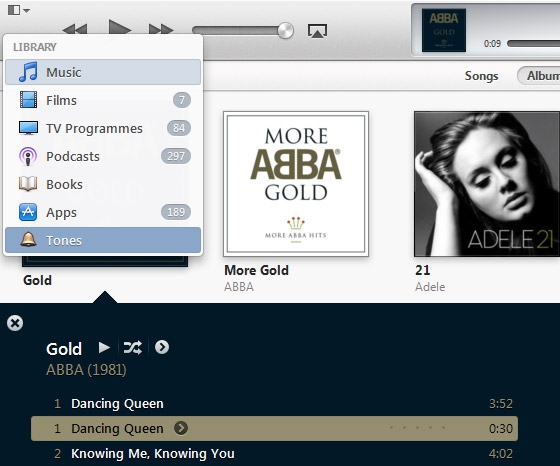
Windows kullanıcıları: Şarkının kısa AAC sürümünü iTunes müzik kitaplığınızdan silmenize gerek yok, ancak dosya çalmayacağından ve çok sayıda zil sesi çıkarırsanız dağınık hale geldiğinden, temizlik işi olarak yapmanız gerekir.
Mac kullanıcıları: Bazen zil sesleri Tonlar bölümünde görünmez. Burada denenecek iki şey var:
1-) iTunes Music kütüphanenizdeki zil sesi ‘şarkı’ girişini silin (sabit sürücünüzdeki gerçek dosyayı silmeyin – istendiğinde tutmayı seçin). Ardından Finder’da .m4r dosyasına çift tıklayın ve Tones’de görünmesi gerekir.
2-) Bu işe yaramazsa, .m4r dosyasını sabit diskinizde iTunes klasörünüzün dışına taşımayı deneyin (masaüstünde olduğu gibi). Sonra üzerine çift tıklayın.
Senkronizasyon tonu
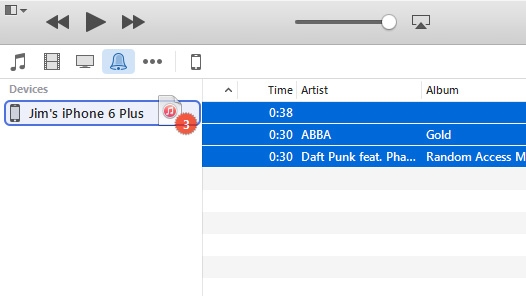
İTunes 12.4 (12,7 kadar) Telefonunuz Sesler düğmesinin sağındaki bir simge olarak görünecektir. Zil sesini tıklayıp sürükleyebilirsiniz ve yaptığınız gibi sol tarafta bir panel açılır. Sesi senkronize etmek için tonları iPhone’unuza bırakın. Sorun yaşarsanız, telefonunuza koymak istediğiniz tüm tonları seçin ve sağ alt kısımdaki Senk düğmesine tıklayın.
İTunes 12’nin önceki sürümlerinde, telefonunuz – USB ile bağladığınızda – sol üst köşenin yakınındaki üç yatay noktanın sağında bir simge olarak görünür. Tıklama.
İstediğiniz tonları seçin (Ctrl tuşunu basılı tutun ve ardından sırayla her birine tıklayın). Mavi renkte vurgulanırlar. Herhangi birisine dokunup basılı tutun ve telefon simgesinin üzerine sürükleyin. Sol tarafta bir liste belirecektir: cihazdaki tonları bırakmanız yeterlidir ve bir senkronizasyon başlamalıdır.
Sorun yaşarsanız, telefon simgesine ve ardından soldaki menüdeki Zil sesleri bölümüne tıklayarak bir senkronizasyona zorlayın. Bir senkronizasyonun çalışmadığından emin olduktan sonra aktarmak istediğiniz sesleri işaretleyin ve iTunes penceresinin sağ altındaki Senk düğmesine tıklayın. Bu, yeni bir tane eklediğinizde mevcut özel seslerin telefonunuzdan kaldırılması sorununu da çözmelidir.
Zil sesini seçin
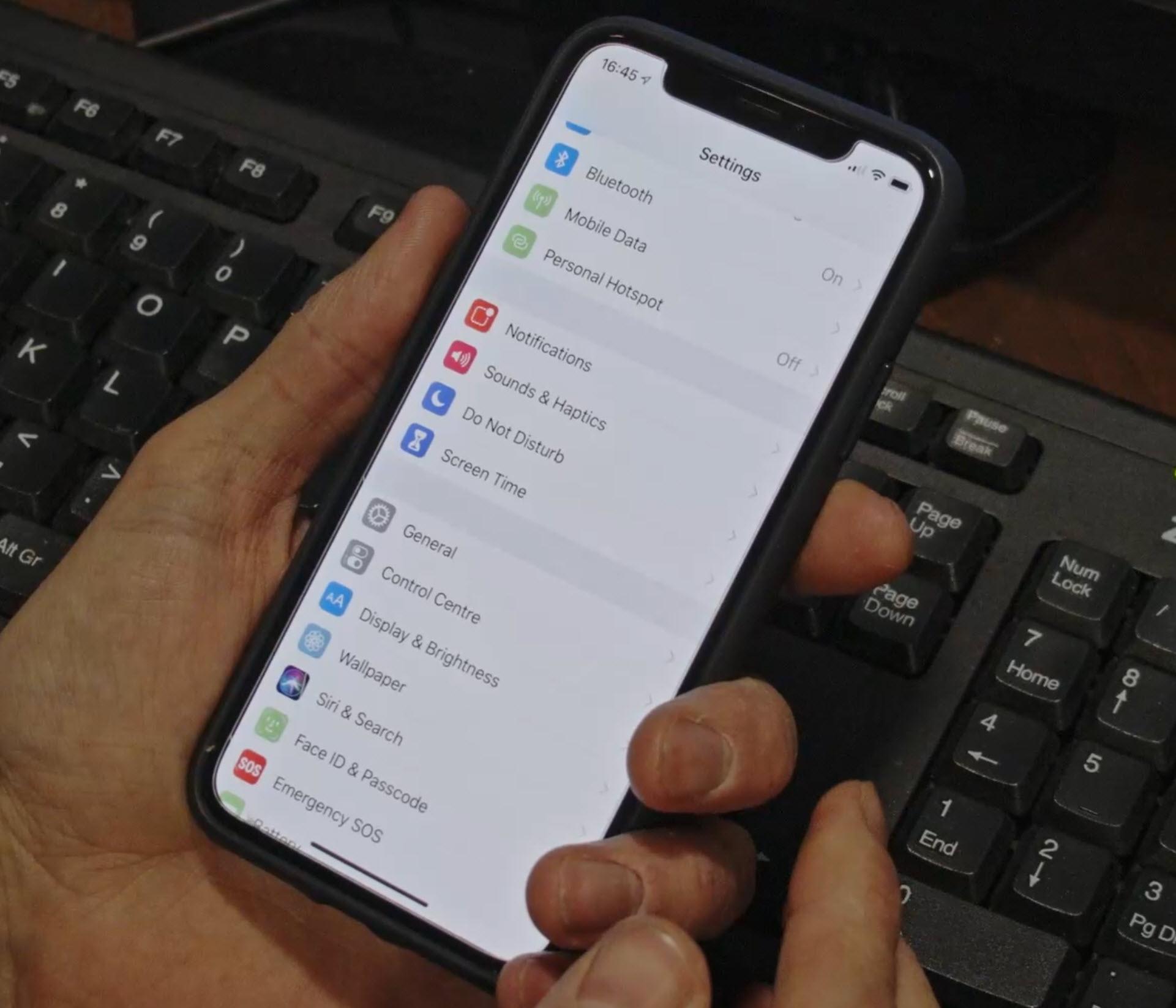
Şimdi yeni ton telefonunuzda olduğu için, zil sesi olarak ayarlamanız gerekir.
Bunu yapmak için iPhone’unuzdaki Ayarlar uygulamasını açın , ardından Sesler’e ( Sesler ve Haptikler(dokunmda duyusu) de denir ), ardından Zil Sesi’ne dokunun. Özel zil sesleriniz listenin başında, varsayılan Zil seslerinin üstünde görünecektir. Zil sesini yapmak için birine dokunmanız yeterli.
Kısa mesaj uyarıları gibi diğer şeyler için özel tonlarınızı kullanabildiğiniz için eğlence burada bitmiyor.
Özel uyarı sesleri
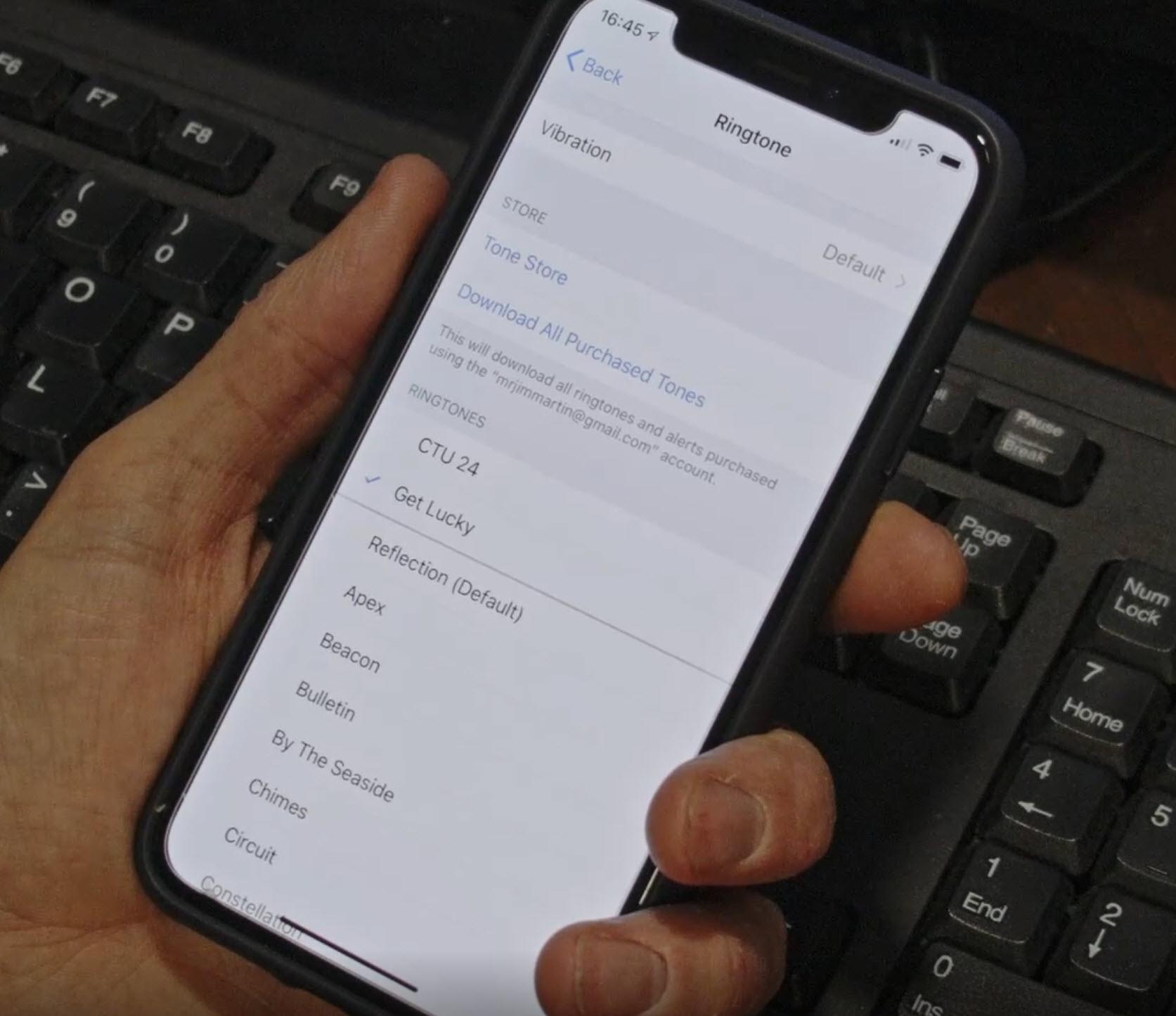
Kısa mesajlar, tweetler, Facebook mesajları, yeni sesli postalar, hatırlatma uyarıları veya başka herhangi bir şey için özel bir zil sesi istiyorsanız, bu bir zil sesiyle aynı işlemdir.
Tek fark, iPhone’unuzdaki ‘Sesler ve Haptikler’ altında uygun bölümü seçmeniz gerektiğidir.
İstediğiniz türe, örneğin Metin Tonuna dokunun; Uyarı Sesleri listesini görürsünüz.
Bunları aşağı doğru kaydırdığınızda , Zil sesi listenizi göreceksiniz. Özel sesleriniz yine bu bölümün başında olacak.
Yine de 30 saniyelik bir şarkıyı kısa mesaj uyarısı olarak kullanmak iyi bir fikir değil. Merak ediyorsanız, iTunes’da bir ‘şarkı’ ile bir ses efekti arasında bir fark yoktur, bu nedenle bir şarkının bir bölümünü müzik kitaplığınızdan özel uyarı tonunuz olarak kullanmak zorunda kalmazsınız.
İhtiyacınız olan tek şey iTunes’un içe aktarabileceği (genellikle MP3) bir ses efekti ve diğer şarkılarda olduğu gibi işlenecek. Ardından, ses efektini oluşturmak ve iPhone’unuzla senkronize etmek için aynı zil sesini kullanmak için işlemi tekrarlayın, sonra gösterdiğimiz şekilde seçin.
_________________________________________________________________________________________________
UYARI: Web sitemiz üzerinde bulunan tüm yazılar, görseller ve tüm materyaller Eniyiandroid.com 'a aittir. Kaynak belirtilmeden site içeriği kopyalanamaz, alıntı yapılamaz, başka yerde yayınlanamaz.
Konu Hakkında Androidseverlerden daha fazla bilgi almak için görüşlerinizi yorum yaparak paylaşabilirsiniz.



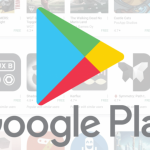
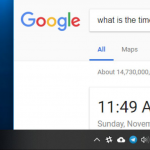




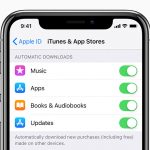


Yorum yaz