Microsoft Office’te Karanlık Modu Nasıl Etkinleştirebilirsiniz?
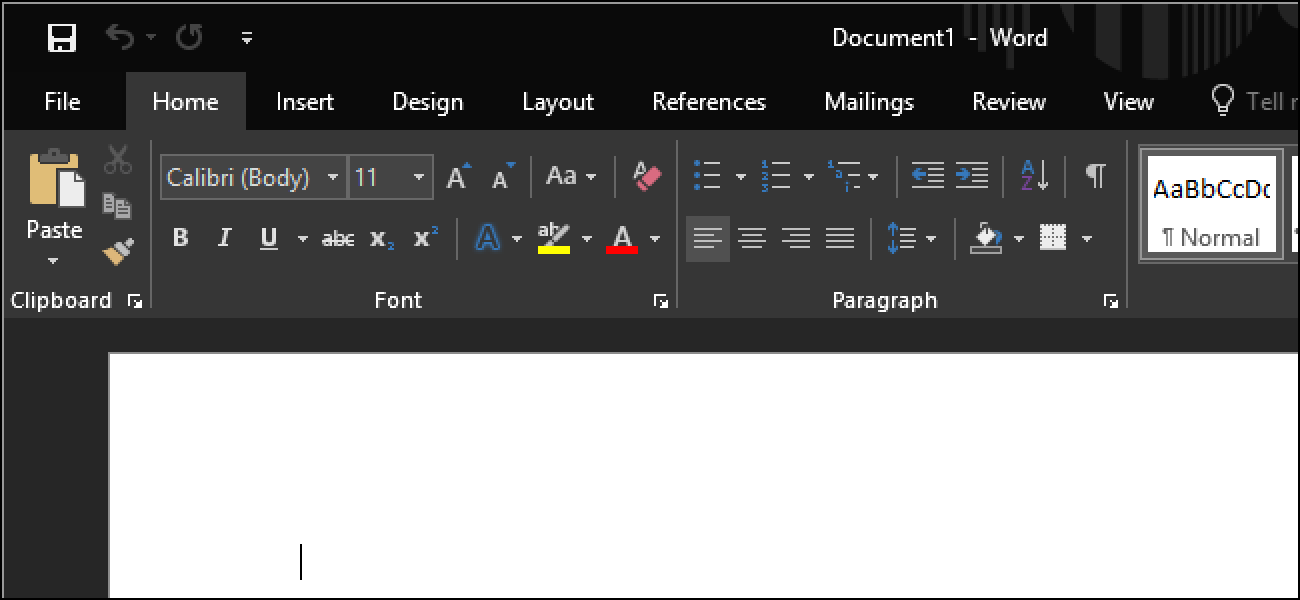
Microsoft Office’te Karanlık Mod Nasıl Etkinleştirilir?
Microsoft Office, siyah ve koyu gri temaları içerir. Windows 10‘un sistem genelinde ”karanlık mod”u Office uygulamalarını etkilemez, ancak Microsoft Word, Excel, Outlook ve PowerPoint gibi Office uygulamaları için karanlık bir tema seçebilirsiniz.
Bu, Office 365 , Office 2016 ve Office 2013‘te çalışır. Windows 7, 8 veya 10 da dahil olmak üzere herhangi bir Windows sürümünde çalışır. Ancak, karanlık temalar şu anda Mac’te Office için mevcut değildir.
Temanızı değiştirmek için, Word, Excel, Outlook veya PowerPoint gibi bir Office uygulamasının sol üst köşesindeki “Dosya” menüsünü tıklayın.
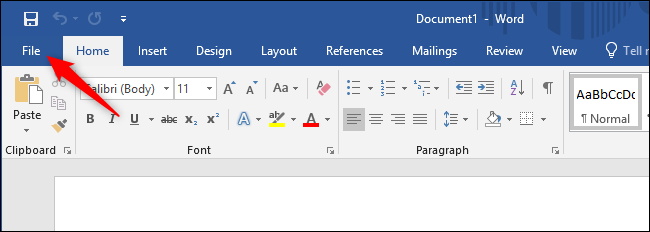
Kenar çubuğundaki “Hesap” seçeneğini tıklayın. Sağ tarafta “Ofis Teması” açılır menüsünü açın ve ardından istediğiniz temayı seçin.
Office 2016’daki varsayılan tema “Renkli” dir, ancak daha yeni bir beyaz görmek isterseniz “Beyaz” ı da seçebilirsiniz.
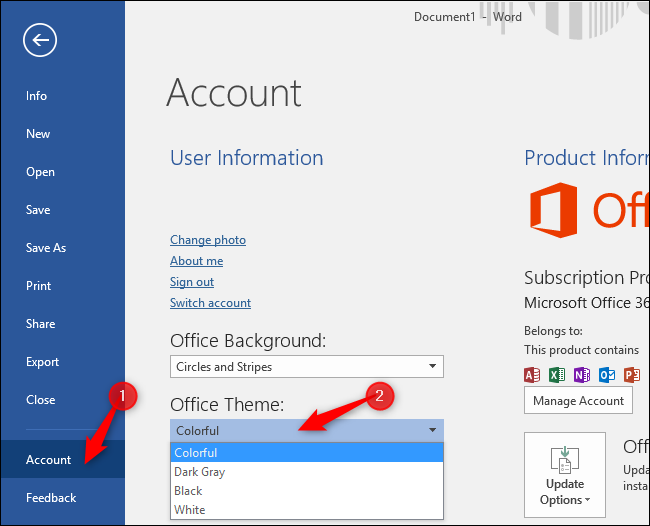
Karanlık modu etkinleştirmek için, mümkün olan en karanlık Ofis tarzı için “Siyah” ı seçin.
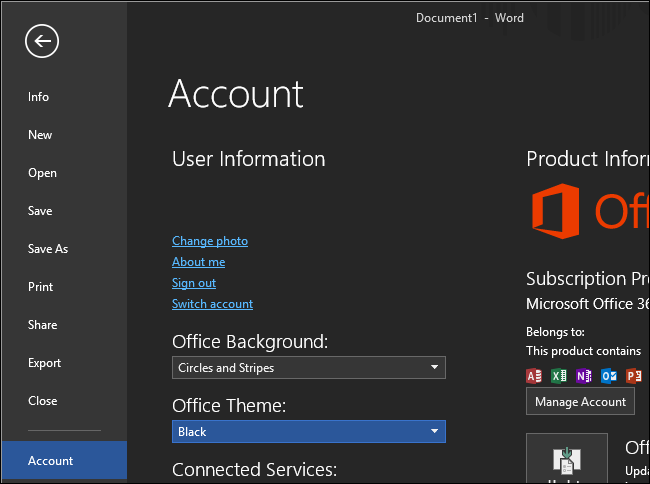
“Koyu Gri” yi de seçebilirsiniz. Bu tema Siyah temayı çok karanlık bulursanız tercih edebileceğiniz daha açık koyu gri tonları kullanır.
Buradan da farklı bir “Office Arkaplanı” seçebilirsiniz. Örneğin, Office’in şerit çubuğunun arkasında bir tasarım görmeyi istemiyorsanız, “Office Arkaplanı” kutusunu tıklayın ve “Arkaplan Yok” u seçin.
Bu tema ve arka plan ayarları, sisteminizdeki tüm Microsoft Office uygulamalarını etkiler. Hatta aynı Microsoft hesabıyla oturum açtığınızı varsayarak, diğer Windows PC’lerdeki Office uygulamalarını bile etkilerler.
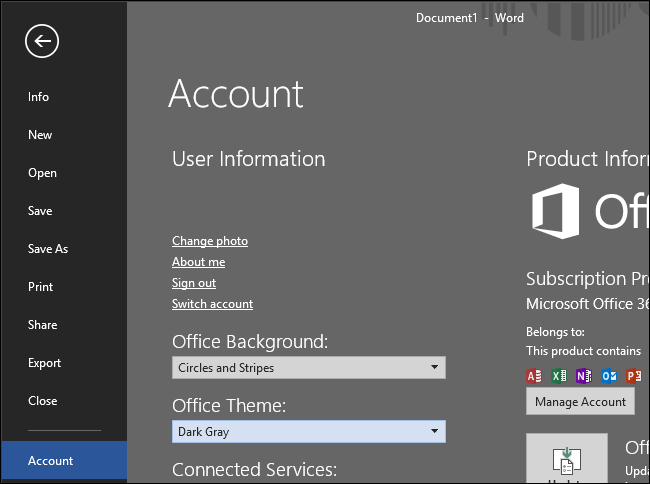
Temanızı da seçebileceğiniz ikinci bir yer var. Bulmak için, Dosya> Seçenekler’i tıklayın. “Genel” kategorisinin seçili olduğundan emin olun ve “Microsoft Office kopyanızı kişiselleştirin” bölümüne bakın. “Ofis Teması” kutusunu tıklayın ve istediğiniz temayı seçin. Değişikliklerinizi kaydetmek için “Tamam” ı tıklayın.
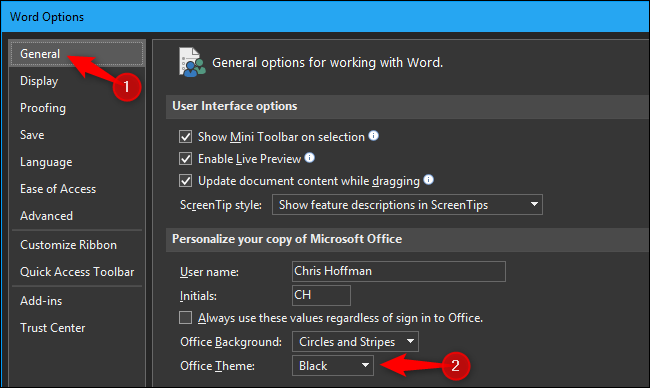
Ne yazık ki, oluşturduğunuz belgeler varsayılan olarak beyaz bir arka plana ve siyah metne sahip olacaktır. Belgelerinizi siyah arkaplan ve beyaz metin olarak değiştirebilirsiniz, ancak bu renkler kaydettiğiniz her belgenin bir parçası olur.
Yani, eğer böyle bir Word belgesini bir başkasına gönderirseniz, açtıklarında beyaz yazı içeren siyah bir arka plan görürler. Birisi de böyle bir belge basarsa, bu çok miktarda mürekkep veya toner gerektirir.
_________________________________________________________________________________________________
UYARI: Web sitemiz üzerinde bulunan tüm yazılar, görseller ve tüm materyaller Eniyiandroid.com 'a aittir. Kaynak belirtilmeden site içeriği kopyalanamaz, alıntı yapılamaz, başka yerde yayınlanamaz.
Konu Hakkında Androidseverlerden daha fazla bilgi almak için görüşlerinizi yorum yaparak paylaşabilirsiniz.




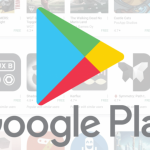
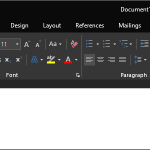



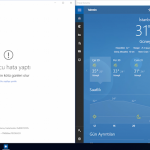
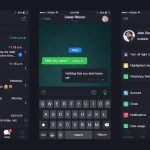

Yorum yaz