Sanal Makine Nedir? Windows 10’da Sanal Makine Nasıl Kurulur?
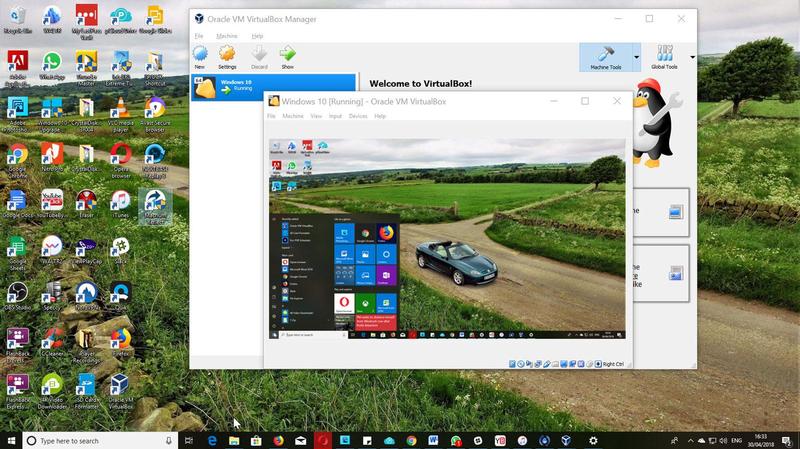
Windows 10’da sanal makine nasıl kurulur?
Windows 10 PC’nizde birden fazla işletim sistemi çalıştırmanız gerekirse , bunu yapmanın birkaç yolu vardır. Her işletim sistemi için ayrı sabit sürücülere sahip olabilir ve yalnızca güç düğmesine basmadan önce ihtiyacınız olanı bağlayabilirsiniz. Veya, iki veya daha fazla işletim sistemini aynı sabit sürücüde, Windows veya Linux‘un her bir sürümüyle kendi bölümlerinde önyükleyebilirsiniz. Burada, sanal bir makineye başka bir işletim sisteminin nasıl kurulacağını göstereceğiz, böylece istediğiniz zaman Windows masaüstünüzde başlatabilirsiniz. Yeniden başlatmaya gerek yok, birden fazla sabit disk veya ayrı bölüme sahip olmanıza gerek yok. Ayrıca, ücretsiz!
Sanal makine nedir?
Sanal Makine, tam olarak neye benzediği gibidir. İkinci bir PC veya dizüstü bilgisayara sahip olmak gibidir, ancak fiziksel bir şey olmak yerine, bir yazılımdır.
Sanal bir makinede, kullandığınız sanallaştırma yazılımıyla uyumlu olduğu sürece, istediğiniz herhangi bir işletim sistemini çalıştırabilirsiniz. Windows 10’un ikinci bir kopyası olabilir, ancak bir Linux dağıtımı veya daha eski bir Windows sürümü de olabilir.
Sanal makinenin avantajı, dosyalarınızı etkilemeden yeni bir işletim sistemi deneyebilmeniz veya gerçek Windows 10 yüklemenizi bozma riski olmadan uygulamaları yükleyip test edebilmenizdir.
Ayrıca, Windows 10, Ubuntu, Fedora ve diğer işletim sistemlerini çalıştırabileceğiniz ve aralarında hızlıca geçiş yapabileceğiniz anlamına gelen birden fazla sanal makine de oluşturabilirsiniz.
Sanal makineler (VM’ler) kaynak açısından oldukça aç olabilir, bu nedenle bu işletim sistemlerinin tümünü aynı anda açık tutmaktan kaçınmak isteyebilirsiniz veya makineniz yavaşlayabilir. RAM, VM‘lerde performans için ana tıkanıklık olma eğilimindedir.
Bilinen birkaç VM programı var, ancak muhtemelen en iyi başlangıç yeri ücretsiz olan Oracle VM Virtualbox‘tır. Windows 10 Pro, Enterprise ve Education’ın 64 bit sürümlerinde Hyper-V yerleşik olarak bulunur; bu, Virtualbox gibi ek bir yazılıma gerek duymamanız anlamına gelir, ancak önce etkinleştirmeniz gerekebilir. Arama kutusuna ‘Hyper-V’ yazın ve belirirse ” Windows özelliklerini aç veya kapat ‘seçeneğini tıklayın. Ardından listedeki Hyper-V yanındaki kutuyu işaretleyin.
Sanal makineyi Windows 10’a nasıl kurarım?
Öncelikle, seçtiğiniz işletim sistemini kurmak için yeterli boş sabit disk alanına ihtiyacınız olacak. Bu işletim sistemine ayrıca, genellikle bir ISO dosyası olarak da ihtiyacınız olacak. Ayrıca, bunun için bir lisans / ürün anahtarına da ihtiyacınız olacaktır.
Windows genellikle etkinleştirme talep etmeden önce kısa bir süre çalışır, ancak Windows 10 Enterprise 90 günlük değerlendirme ISO’sunu da indirebilirsiniz.
ISO dosyanızı aldıktan sonra, burada kullanacağımız yazılım olan Virtualbox’ı indirip yükleyin. Yine de, diğer sanallaştırma yazılımlarında da benzer bir işlem.
Virtualbox’ı başlattığınızda sizi yazılıma davet eden çoğunlukla boş bir menü sunulur. Yeni bir Sanal Makine oluşturmak için önce pencerenin sol üst köşesindeki Yeni simgesine tıklamanız gerekir. Daha sonra VM’yi adlandırmanız ve aşağı açılır menülerden hangi tip olduğunu seçmeniz istenecektir. Buraya Windows 10 yüklüyoruz, ancak Linux, BSD, Solaris, IBM OS / 2, Mac OS X veya Diğer (DOS içeren) arasından seçim yapabilirsiniz.
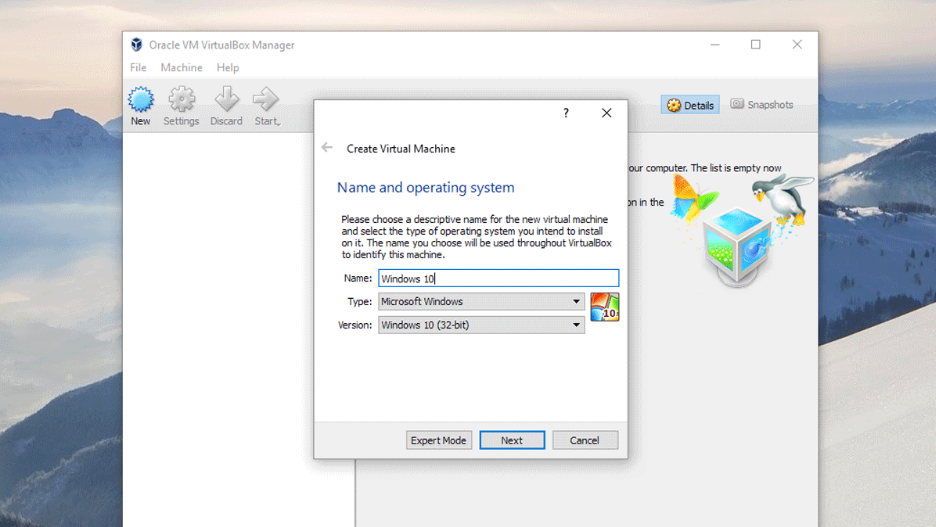
İşletim sisteminizi ve tam sürümünü seçtikten sonra, VM’nin erişebileceği bellek boyutunu tahsis etmeniz gerekecektir. VirtualBox bir miktar önerecektir ve bununla devam etmenizi öneririz sonra ileri ‘yi tıklayın.
Şimdi VM için sanal bir sürücü eklemek isteyip istemediğiniz sorulacak. Bunu Oluştur düğmesini tıklatarak kabul edin, ardından listeden VDI (Sanal Disk Görüntüsü) ögesini seçin, ileri tıklayın, ardından bir sonraki sayfada Sabit Boyut seçeneğini seçin. Sonunda sürücüyü adlandırmanız ve boyutunu doğrulamanız istenir (önerilen miktarla tekrar gidin). İşlemi tamamlamak için Oluştur‘a tıklayın.
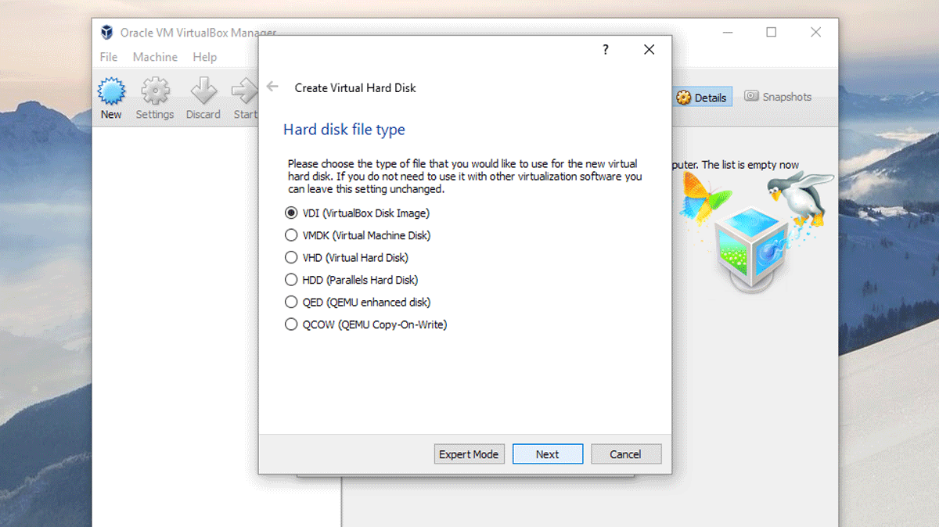
Sanal sürücü oluşturulduğunda, şimdi işletim sisteminizi kurmaya başlayabilirsiniz. Bunu yapmak için Başlat okunu tıklayın. Açılan pencerede (Başlangıç diski seç), ‘Boş‘ seçeneğinin yanındaki açılır menünün sağındaki klasörü tıklayın. Buradan daha önce indirmiş olduğunuz Windows 10 ISO dosyasına gidebilirsiniz.
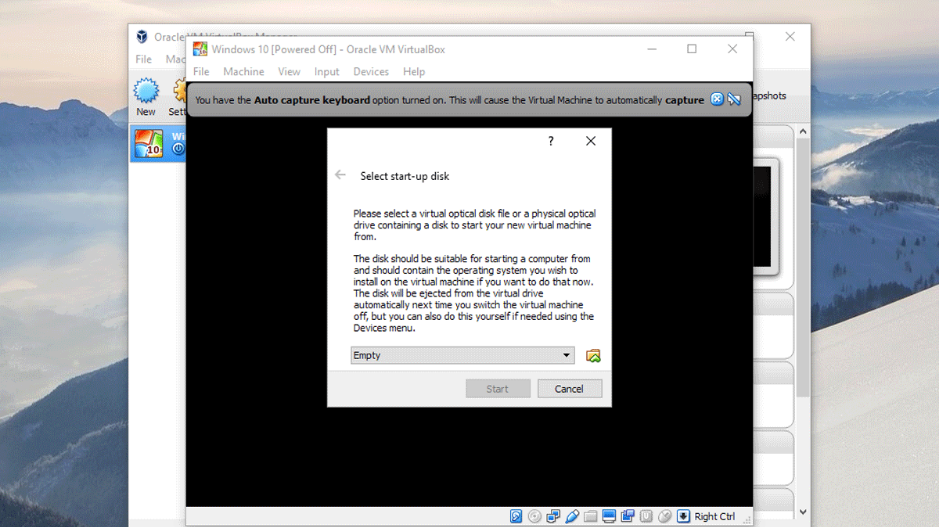
ISO’yu seçtikten sonra Başlat‘a tıklayın; işletim sistemi sanal makinenize yüklenecektir. Tamamlandıktan sonra, sanal işletim sisteminizi diğer uygulamalarda olduğu gibi bir Pencerede kullanabilirsiniz. Kapatmak için, Dosya menüsünü tıklayın ve ‘Kapat‘ ve ardından ‘Makine durumunu kaydet‘ seçimini yapın.
Bazı durumlarda bazı bilgisayarlarla uyumluluk sorunları gördük. Çözümler, sisteminizde Hyper-V’yi devre dışı bırakmak için BIOS’u güncellemeye gerek duymama arasında değişir. Herhangi bir hatayla karşılaşırsanız, en iyi şey, herhangi bir hata kodunu Google’a girmek ve bu makalede listelenecek çok fazla olasılık olacağı için, kendi sisteminizle ilgili çözümü bulmaktır.
_________________________________________________________________________________________________
UYARI: Web sitemiz üzerinde bulunan tüm yazılar, görseller ve tüm materyaller Eniyiandroid.com 'a aittir. Kaynak belirtilmeden site içeriği kopyalanamaz, alıntı yapılamaz, başka yerde yayınlanamaz.
Konu Hakkında Androidseverlerden daha fazla bilgi almak için görüşlerinizi yorum yaparak paylaşabilirsiniz.








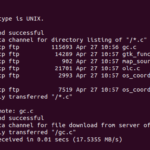



Yorum yaz